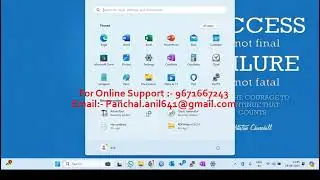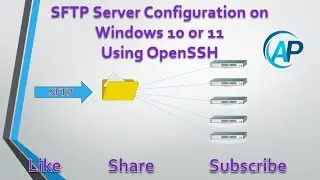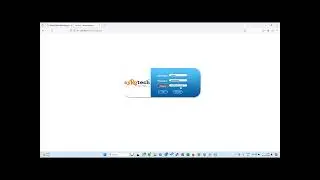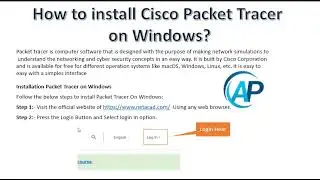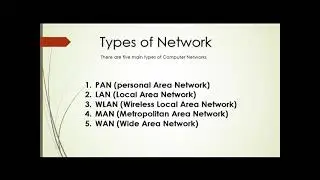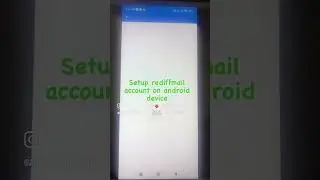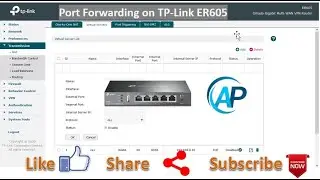Create a Backup Script
Creating your own automatic backup task can be an essential part of maintaining data integrity and security. Here’s a step-by-step guide to set up an automatic backup task on a Windows system using built-in tools and scripting.
Step 1: Plan Your Backup
Determine What to Back Up: Identify the files and folders that need to be backed up.
Choose a Backup Location: Decide where the backups will be stored. This could be an external hard drive, a network location, or a cloud service.
Backup Frequency: Decide how often backups should occur (daily, weekly, etc.).
Step 2: Create a Backup Script
You can use a simple batch script to automate the backup process.
Open Notepad and write your backup script. Here is an example:
batch
Copy code
@echo off
set source=C:\path\to\your\data
set destination=D:\path\to\backup\location
set backupname=backup-%date:~-10,2%-%date:~-7,2%-%date:~-4,4%-%time:~0,2%-%time:~3,2%.zip
echo Backing up files from %source% to %destination%\%backupname%
powershell.exe -Command "Compress-Archive -Path '%source%\*' -DestinationPath '%destination%\%backupname%'"
echo Backup completed!
pause
Save this script with a .bat extension, e.g., backup.bat.
Step 3: Test Your Backup Script
Run the Script Manually: Double-click the backup.bat file to ensure it runs correctly and creates the backup as expected.
Check the Backup File: Verify that the backup file is created in the destination folder and contains the necessary data.
Step 4: Schedule the Backup Task
Open Task Scheduler: Search for "Task Scheduler" in the Start menu and open it.
Create a New Task:
Click on "Create Task" in the Actions pane.
Name your task, e.g., "Daily Backup".
Set the Trigger:
Go to the "Triggers" tab.
Click "New" and set the schedule for your backup (daily, weekly, etc.).
Set the Action:
Go to the "Actions" tab.
Click "New" and browse to select your backup.bat script.
Configure Additional Settings (Optional):
Go to the "Conditions" tab to specify conditions such as running the task only if the computer is idle.
Go to the "Settings" tab to set error handling, retries, etc.
Save the Task: Click "OK" to save your scheduled task.
Step 5: Verify the Scheduled Task
Check the Task: Ensure the task appears in Task Scheduler and is set to trigger at the correct time.
Monitor the First Run: Wait for the task to run at the scheduled time and verify that the backup is created successfully.