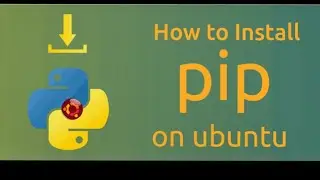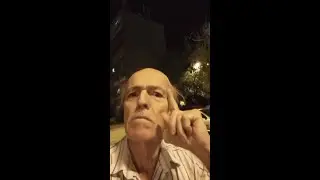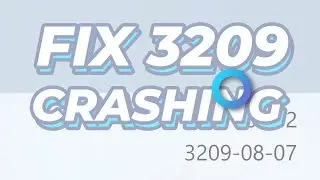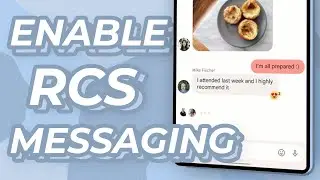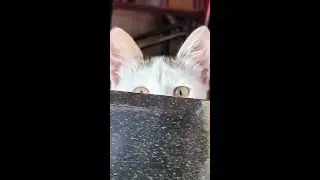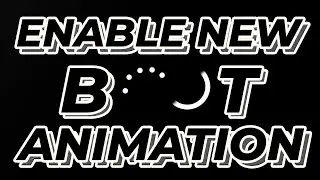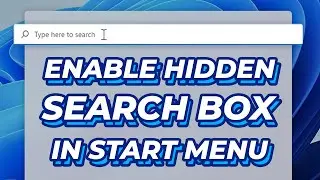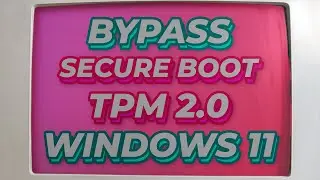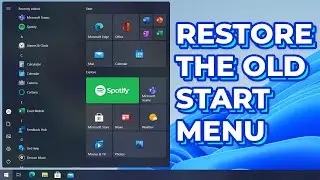How to Move the Taskbar in Windows 11 - Change the Taskbar's position to the TOP or BOTTOM
Hi there Pros! Since Windows 10, the Insider build of Windows 11 doesn't have the option of changing the taskbar's position or size. That's why today I'm gonna show you how to move the Taskbar to the top or bottom in Windows 11.
To change the taskbar's size, check out ➜ • How to Resize the Taskbar in Windows 11
❗ There is NO WAY of moving it to the left or right at the time of making this video!
🔗 Links:
• How to update Windows 10 (or any older Windows) to Windows 11 without erasing your data and apps ➜ • How to update ANY PC to Windows 11 - ...
• How to do a fresh install of Windows 11 ➜ • How to install Windows 11 on ANY PC -...
🧐 Steps:
1. Go to the desktop and type Windows key + R on your keyboard.
2. The Run window will pop up. Type "regedit" on it. OK.
3. Paste this directory and go to it:
"KEY_CURRENT_USER\SOFTWARE\Microsoft\Windows\CurrentVersion\Explorer\StuckRects3"
4. Right click on the "Settings" Value.
5. Click on Modify Binary Data...
6. Click right before "03" (6th column, 2nd row).
7. Tap on the Delete (Del) key on your keyboard.
8. Now type "01" on your keyboard. Click on OK.
9. Right click on the Start button.
10. Open Task Manager and click on More details.
11. Search for and select "Windows Explorer".
12. Click on Restart.
13. Your taskbar should've moved to the top!
14. You may also resize the taskbar ( • How to Resize the Taskbar in Windows 11 ).
─── To move the taskbar back to the bottom:
15. Go to the desktop and type Windows key + R on your keyboard.
16. The Run window will pop up. Type "regedit" on it. OK.
17. Paste this directory and go to it:
"KEY_CURRENT_USER\SOFTWARE\Microsoft\Windows\CurrentVersion\Explorer\StuckRects3"
18. Right click on the "Settings" Value.
19. Click on Modify Binary Data...
20. Click right before "01" (6th column, 2nd row).
21. Tap on the Delete (Del) key on your keyboard.
22. Now type "03" on your keyboard. Click on OK.
23. Right click on the Start button.
24. Open Task Manager and click on More details.
25. Search for and select "Windows Explorer".
26. Click on Restart.
27. Your taskbar should've moved back to the bottom!
Thanks for Watching! :)
👍 If you enjoyed the video, please leave a like.
💬 If you have any questions or feedback, please leave a comment!
😎 Become a Pro! ➜ https://www.youtube.com/BredzPro?sub_...
❤ Support the channel! ➜ https://ko-fi.com/BredzPro
📷 Check me out on Instagram! ➜ / bredzpro
🐤 Tweet tweet! ➜ / bredzpro
🎭 TikTok? TikTok! ➜ / bredzpro
📘 You still use Facebook? ➜ / bredzpro
🤝 Please respect each other in the comments!
──────────
🥰 Credits:
• Sound of Aging - Max McFerren (2018)
• News Intro After Effects Template ➜ • Video
• News Room News - Spence (2020)
⌛ Chapters:
00:00-01:11 Intro
01:12-02:14 Moving Taskbar to the top
02:15-02:24 Resizing Taskbar
02:25-02:53 Moving Taskbar to the bottom
02:54-03:14 Outro
#windows11 #taskbar #windowsinsider #windows10
![[FREE]](https://images.videosashka.com/watch/FqjdAjIm3Mg)