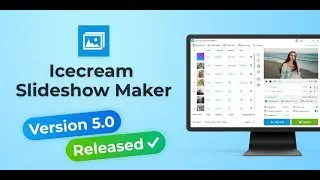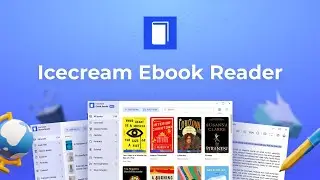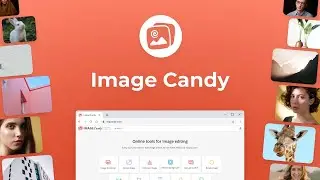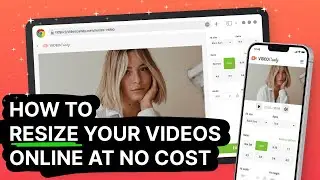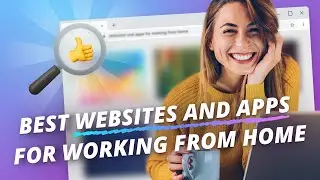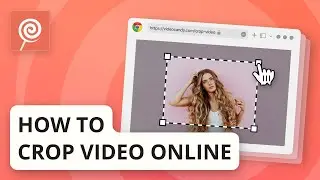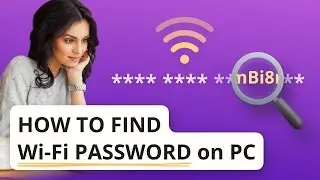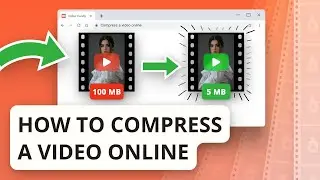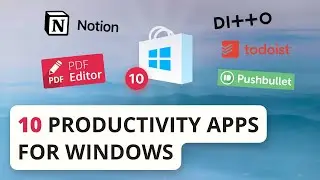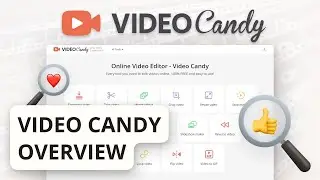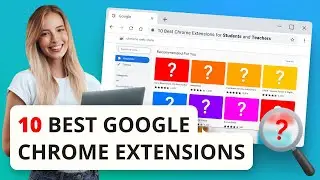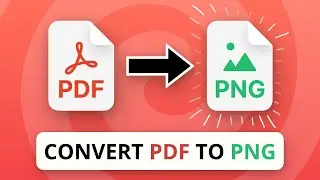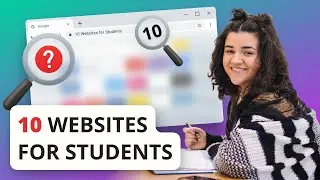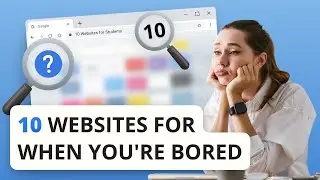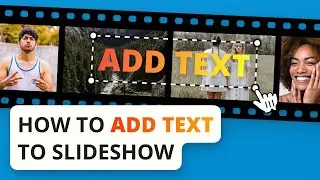How to Sign PDF Online on Any OS
Add signature to PDF fast and easy with PDF Candy: https://pdfcandy.com/sign-pdf.html
Follow PDF Candy on Twitter: / pdfcandy
00:00 Intro
Welcome to our YouTube channel! Today's video will show how to sign PDF files online. In times when not everyone is able to attend a traditional signing ceremony, electronic signatures (also called e-signature) can be used to bind your signature to a document. Need to sign contracts, receipts, or other important documents from anywhere? Look no further than PDF Candy's Sign PDF tool! Watch this tutorial to learn how to sign PDF online in 3 different ways.
00:40 Step 1: Visit PDFCandy.com
Start with visiting PDF Candy website.
00:48 Step 2: Proceed to "Sign PDF" Tool
Once on the site, scroll down to find the "Sign PDF" tool. Alternately, you can type "Sign PDF" in the search box at the top of the page. Click the tool's icon to proceed.
01:04 Step 3: Add a PDF File
It's now time to choose the document you want to upload and prepare to e-sign. Just drag & drop the document from your desktop, or upload it from a specific folder on your computer by clicking the “Add file” button. With the Sign PDF tool, you can even sign documents from cloud storage systems like Google Drive or Dropbox. After uploading the file, its first page will appear in the center of the screen, and all pages will be displayed as thumbnails in the menu on the left.
01:37 Step 4: Select Online Signature Type
The next step is to create a signature and add it to your PDF. Click the green "New signature" button to set it up. PDF Candy gives you 3 options for creating your e-signature. If you want your electronic signature to look like your handwritten signature, stay with the default “Draw” option to draw it with your mouse or touchscreen. Don't want to draw? No worries. The “Text” option lets you type in electronic signature with your keyboard. Or maybe you have an image of your handwriting that you'd like to use. Just click the “Image” option and upload the JPG or PNG file. “Save” button will create a new signature and will close the pop-up window. Now, hover the mouse over the created signature on the left and click the green Plus icon. Resize and move added signature on the selected page of your PDF. Repeat the procedure on other pages if needed.
02:37 Step 5: Sign PDF
Click the "Export file" button to sign your PDF. Let PDF Candy create a new file and download it once it's available. That’s it!
02:51 Final thoughts
Signing PDFs has never been easier than with PDF Candy. You can use PDF Candy for everything from editing text to uploading files, combining multiple documents, splitting pages into new PDFs, enabling password protection, and now adding digital signatures to your documents! Thank you for watching this video. Don't forget to like and share this video, and subscribe to our YouTube channel.