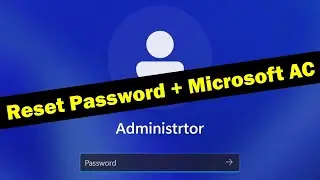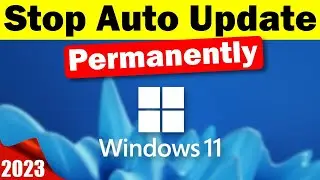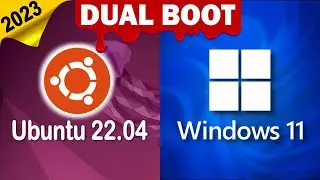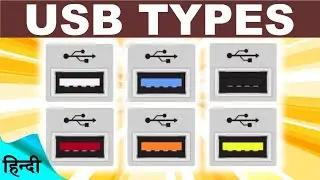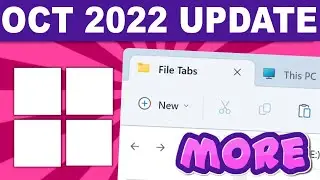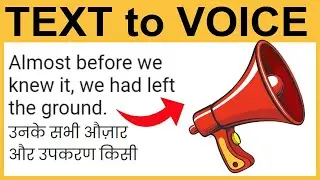How to install virtualbox in windows 7,8,10
Step 1, Download VirtualBox.
Step 2, Install the VirtualBox program. If you are using Windows, double-click the setup file and follow the prompts to install.
Website: https://www.jagatgyan.net
Step 3, Start the program. VirtualBox allows you to manage your various virtual machines, and easily create new ones. You can run VirtualBox directly from the installation program, or you can start it from the desktop icon.
Shop From Amazon - https://amzn.to/3n9SeFQ
Step 4, Click the "New" button. This will open the wizard that will guide you through the process to create your first virtual machine.
Step 5, Identify the operating system. On the first screen of the wizard, you will be asked to give the new virtual machine a name as well as choose what operating system you will be installing. Choose the type of operating system from the Type menu, and then choose which version you are installing from the Version menu.
For example, if you are installing Windows 7, choose "Microsoft Windows" from the Type menu, and then "Windows 7" from the Version menu.
If you are installing the 64-bit version of the operating system, make sure to choose the 64-bit version from the Version menu.
Step 6, Set the amount of RAM. You will need to designate how much of your computer's RAM will be allocated to your virtual machine. VirtualBox will automatically choose the recommended minimum amount for the operating system you selected, but you can increase or decrease this if you'd like.
Step 7, Create a virtual hard drive. Your virtual machine will need a virtual hard drive in order to install the operating system and any programs. This virtual hard drive is carved out of the free space available on your computer. VirtualBox will set a recommended size based on the operating system, but you can set it to whatever you'd like.
Step 8, Start the operating system installation. Once the virtual machine has been configured, the wizard will close and you will be taken back to the VirtualBox main window. Double-click your new machine in the left menu to start it up for the first time.
Step 9, Install the operating system. After selecting the installation media, the operating system installation will begin. Installation proceeds the same way it would as if you were installing the operating system on a regular computer. See the following guides for instructions on installing the operating system of your choice:
Windows 8
Windows 7
Windows Vista
Windows XP
Install OS X
Linux Mint
Ubuntu Linux
Other
Step 10, Using Your Virtual Machine
Step 11, Boot up your virtual machine. Once the operating system is installed, your virtual machine is ready to go. Simply double-click the machine in the left menu of the VirtualBox main page to start the virtual machine. The virtual computer will boot and load into the operating system that you installed.
Step 12, Shut down your virtual machine. You have a couple of different options when closing your virtual machine, and each will affect the machine slightly differently. When you click the "X" in the upper-right corner of the window, you will be presented with several options.
Follow Us Elsewhere
Website: https://www.jagatgyan.net/
Discord: / discord
Instagram: / jagatgyan5
Facebook: / jagatgyan5
Twitter: / jagatgyan
Contact: • Join My Discord Server | Chat or Call
Our other channel: https://bit.ly/3b3n6Rj
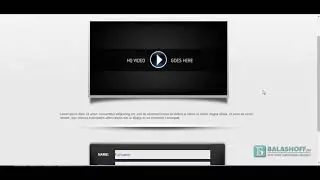
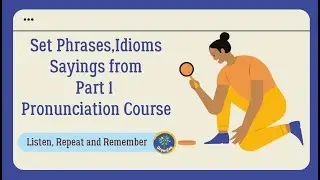





![5 новых морфов в [🙌NEW] Backrooms Morph](https://images.videosashka.com/watch/Dow8idv681s)