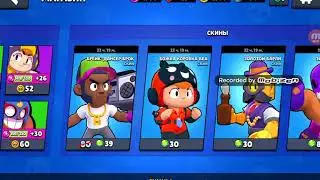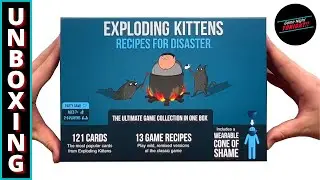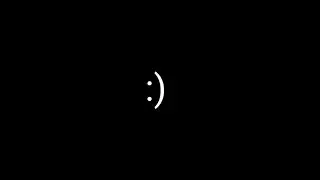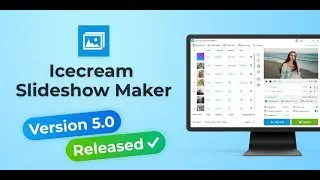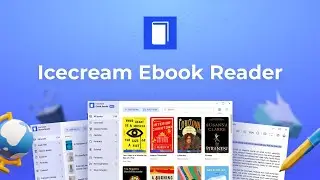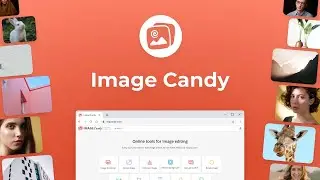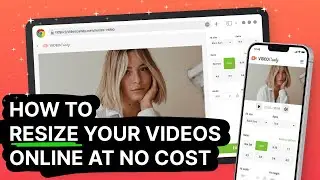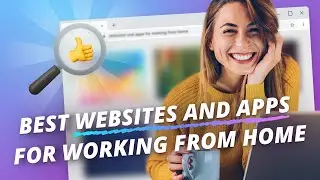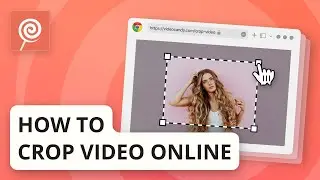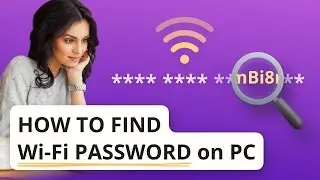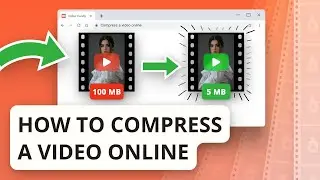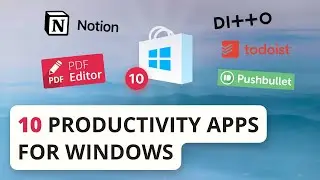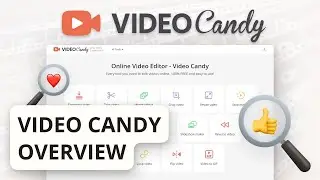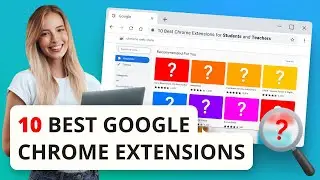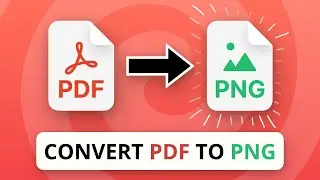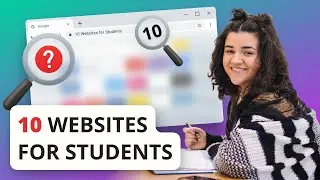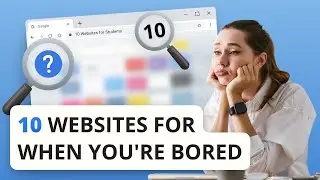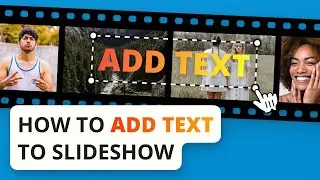How to Insert Image into PDF File and Customize It
Add image to PDF document and customize its location, size and opacity.
Download Icecream PDF Editor here: https://icecreamapps.com/PDF-Editor/
00:00 Intro
PDF is a portable and printer-friendly format that preserves original formatting and that is not that easy to edit. Insert image into PDF when you need to create a visually stunning page to sell or promote your awesome products or idea. Watch this tutorial, and we'll walk you through how you can add image into your PDF file and customize its size, location and opacity using Icecream PDF Editor.
00:35 Step 1: Install Icecream PDF Editor
Go to the landing page of the program on icecreamapps.com to download, install and launch Icecream PDF Editor.
00:47 Step 2: Open a PDF file
Click the «Open» button to select a PDF file on your computer.
00:55 Step 3: Insert image into PDF and customize its Settings
Click the «Add image» button in the menu on the left to select and insert image into PDF.
Now for the fun part. It's time to customize the settings of the added photo.
You can move the picture all over the PDF page until you find that perfect sweet spot. Hold to drag the image and then drop it in your desired location.
Go ahead and rotate your image if you need to. Move your mouse cursor to the circle at the top of the photo until it changes to a circle arrow and drag your cursor to the left or to the right. You're in control.
Remember, if you need to resize the picture, you can do that, too. Just drag your cursor to any marker on the border of the image, wait for the mouse cursor to change to a double arrow, and drag the marker to make your picture bigger or smaller. Hold the CTRL keyboard button to preserve the original scaling of the picture.
Now you can customize the opacity of the image by changing its percentage. Do you want 100% opacity? 70%? 50% Your picture blends in the background as you decrease the opacity level. Play around to create the best visual.
If you need your picture to go behind the content of PDF file, you can do that, too. Just click on the image, make sure it's highlighted and inside the red frame, click the «Move Backward», and voila. Your photo is behind the text of your document.
02:30 Step 4: Save the PDF file
When you're done, save your new PDF file using the «Save as» option of the File menu of the program.
More handy how-tos on Icecream Apps website: https://icecreamapps.com/Howtos/