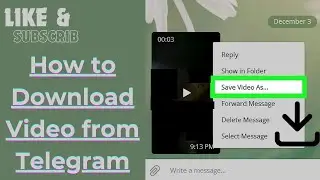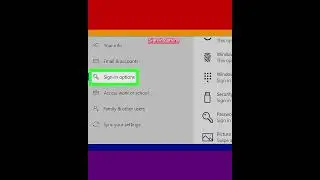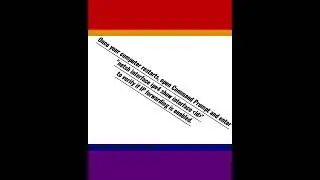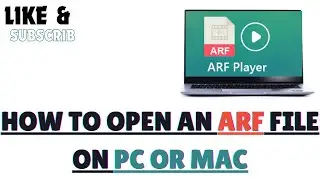How to Delete Files That Cannot Be Deleted
Most of the time, files you can't delete are being used by a program or a service; you can start your computer in Safe Mode to prevent the largest possible number of programs and services from running to address this issue
1-Click the Start button. It's the button with the Windows logo in the bottom-left corner of the screen. The Start menu will pop up.
2-Click Power. It's in the bottom-left corner of the Start menu. A pop-up menu will appear.
3-Hold down ⇧ Shift while clicking Restart. Your computer will begin to restart like usual, but don't release the Shift key until the next step.
4-Release ⇧ Shift when the blue screen appears. Once the blue screen appears, you can release the Shift key and proceed.
5-Click Troubleshoot. It's in the middle of the screen next to an icon that resembles tools.
6-Click Advanced options. You'll find this in the middle of the screen next to an icon with three lines next to checkmarks.
7-Click Startup Settings. This option is on the right side of the page next to an icon that resembles a gear.
8-Click Restart. It's the button in the lower-right corner of the screen.
9-Press the "Safe Mode" key. This key is usually 4. Check which number "Enable Safe Mode" is listed next to in the "Startup Settings" menu.
10-Press ⊞ Win+E to open File Explorer. Once Windows boots up in Safe Mode, open File Explorer.
11-Find the file you want to delete. Use File Explorer to navigate to the folder that contains the file that you want to delete. Double-click a folder to open it.
12-Select the file. Click once the file to select it. This will highlight it in blue.
13-Press the Del key. Doing so will move the file into the Recycle Bin.
14-Empty the Recycle Bin. Once you've moved the correct files into the Recycle Bin, you can proceed with removing them from your PC for good:
15-Restart your computer.
#windows #windows11 #delete #files #deleted