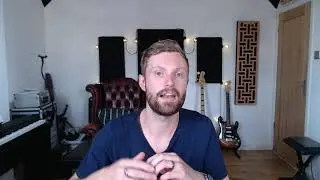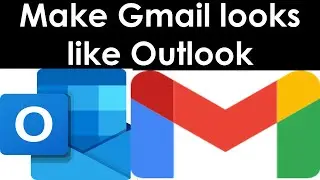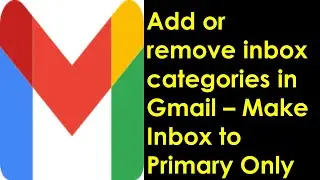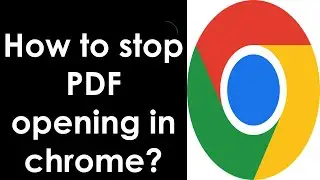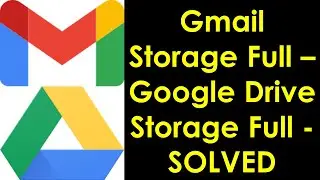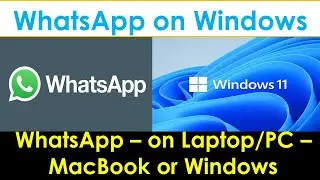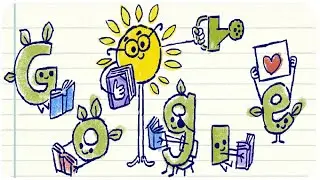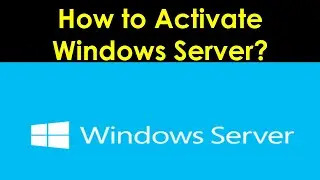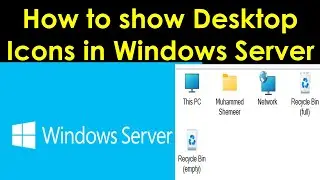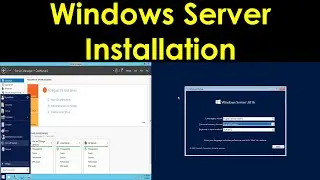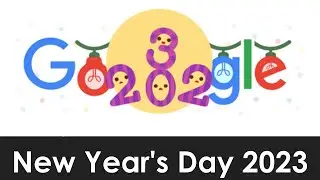How to Add Additional Drives in Window 11 or Windows 10 | Windows Partition for Additional Drives
In this video I am showing how to add additional drives like D drive, E Drive etc on Windows system like windows 11 or Windows 10 or earlier.
I am discussing here, How to Create or Modify a Partition in Microsoft Windows?
Procedure to create D drive and E Drive:
In Windows 10 and 11:-
To create a partition from unpartitioned space follow these steps:
Right-click This PC and select Manage.
Open Disk Management
Select the disk from which you want to make a partition.
Right-click the Unpartitioned space in the bottom pane and select New Simple Volume.
Enter the size and click next, and you are done.
Windows 8 and 8.1
To create a partition from unpartitioned space follow these steps:
Hold the Windows key on your keyboard and press R.
This launches the Run the utility. Type diskmgmt.msc inside the text box and press Enter. This opens the Windows Disk Management utility.
To create unallocated space, you need to shrink your hard drive. When you shrink your hard disk, the remaining space becomes unallocated.
To do this, right-click your main drive and select Shrink Volume
Now you need to enter the amount you want to shrink the hard disk by in megabytes
After the Shrink is done, you will then see the region of unallocated space (shaded black). Remember, this space is not yet usable.
Right-click the region of unallocated space and select New Simple Volume.
This launches the New Simple Volume Wizard. This guides you through the installation process.
Assign the disk a drive letter. You can choose any drive letter that is not currently in use.
Select a file system for the disk. The file system is basically the type of format or foundation"the storage device has. If you plan on installing a Windows operating system to the partition select the NTFS file system.
Name the partition in the Volume Label text box. You can choose any name for your partition.
Now click Finish to create the new partition.
Windows 7
To create a partition from unpartitioned space follow these steps:
Open Computer Management by selecting the Start button. The select Control Panel - System and Security - Administrative Tools, and then double-click Computer Management
In the left pane, under Storage, select Disk Management
Right-click an unallocated region on your hard disk, and then select New Simple Volume.
In the New Simple Volume Wizard, select Next
Enter the size of the volume you want to create in megabytes (MB) or accept the maximum default size, and then select Next.
Accept the default drive letter or choose a different drive letter to identify the partition, and then select Next.
In the Format Partition dialog box, do one of the following:
If you do not want to format the volume right now, select Do not format this volume, and then select Next.
To format the volume with the default settings, select Next
Review your choices, and then select Finish.
If you have the following queries, this video will be helpful:
1. How to partition disks in windows 11?
2. How to add partitions in windows 10?
3. How to create additional drives in windows 11?
4. How to add more drives in windows 11?
5. How do I add a drive in Windows 11?
6. How do I add an extra drive to my computer?
7. How do I add a second hard drive in Windows 10?
8. Disk management windows 11
9. How to partition c drive in windows 11
10. How to add a hard drive to windows 11
11. Disk partition windows 11
12. How to partition laptop hard drive in windows 10
13. How to add new drive in windows 10
14. How to partition c drive in windows 10
15. Windows 11 partition size If you need professional remote support contact me on telegram: https://t.me/ITnTech