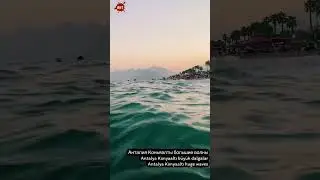How to display FPS,GPU,CPU,Screen records usage in games ?
How to display FPS,GPU,CPU,Screen records usage in games ?
Hello friends; we are once again together with a new video.
In this video, I have prepared a tutorial on how to easily see the FPS (frames per second) we get in games without the need for a third-party application.
Using the keyboard, we press the Windows key followed by the G key, which allows us to access Windows' own toolbar.
Then, when we click on the performance icon located in the middle of the toolbar, it presents us with an information box where we can see the CPU, GPU, RAM, and FPS values.
We can hold this box together with the mouse and position it anywhere on our screen. Additionally, if we want the box to remain visible on the screen at all times, we need to click on the pin icon. Otherwise, the box will disappear when we click elsewhere.
Moreover, by clicking on the Icon to the left of the pin, we can open a window where we can make changes to the values we want to see or don't want to see in this information box.
Another useful feature of this toolbar is the ability to take screenshots and record screen videos without the need for a third-party application.
To do this, we click on the capture tab located to the left of the performance icon, and then we click on the pin icon of the capture feature box to make it constantly visible on our screen.
Afterwards, if we click on the camera icon on the left, we take a screen capture, and if we click on the dot icon in the middle, we start recording a screen video.
To watch the recordings we made, we click on the Show captures text below the box. In this section, we can view our screen recordings, and if we click on the Open file location text, we can access the folder where our video recording is saved.