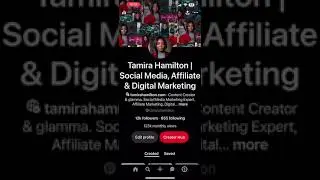Adobe Premiere Pro tutorial : Change clip playback speed
Files used:https://learndownload.adobe.com/pub/l...
You can change the duration or speed of a clip in a sequence.
What you learned: Change playback speed
To change the playback speed, or precisely adjust the duration of a clip in a sequence, right-click the clip and choose Speed/Duration.
In the Clip Speed/Duration dialog box, choose a new playback speed as a percentage, and choose a Time Interpolation option. This sets the way Premiere Pro renders the new playback speed:
Frame Sampling gives the best playback performance but not the smoothest playback.
Frame Blending is better quality but takes more work for your computer to play.
Optical Flow is the highest quality. For this option to play back in real time, your computer will need to pre-process the appearance of the video at the new speed.
Pre-processing is called rendering.
If you see a red line along the top of the Timeline panel, you will probably need to render the sequence to preview that part of your sequence smoothly.
This doesn’t affect your final output, just your previews.
To render effects in your sequence, make sure the Timeline panel is active (with the blue outline) and choose Sequence Render Effects In to Out.
In the Tools panel, click and hold your mouse button on the Ripple Edit tool to display the Rate Stretch tool.
The Rate Stretch tool allows you to trim clips to change the playback speed — perfect for exactly filling a gap with a clip.
Trim with the Rate Stretch tool by dragging the ends of clips, and the playback speed will change by exactly the amount needed to achieve the new playback duration.
Choose the Selection tool when you have finished working with the Rate Stretch tool. #Adobe #AdobeVideo #AdobeYouTube #AI

![[FREE] Unodavid x Gee Yuhh Type Beat -](https://images.videosashka.com/watch/rTNXmz0OfBE)