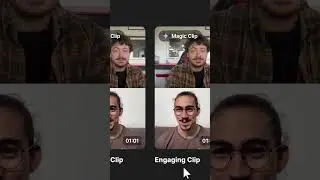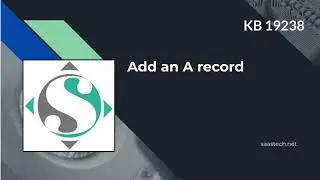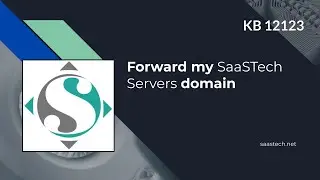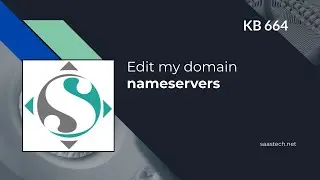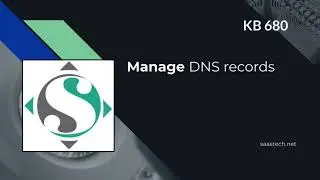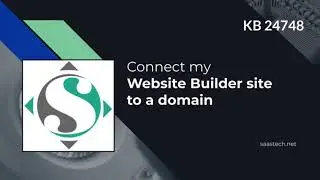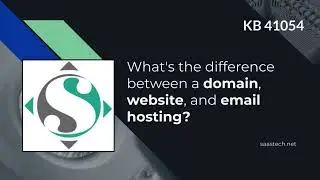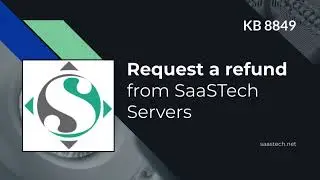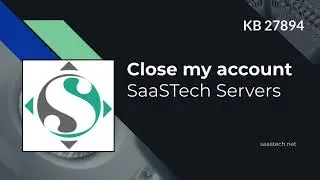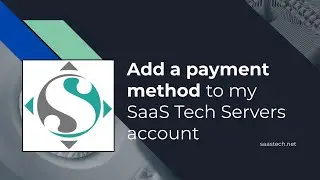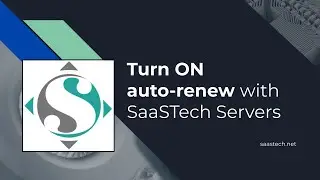How to Turn on 2-Step Verification - My Google Account
Let’s setup 2 Step Verification with your phone to secure your Gmail or Google Apps for Work Account.
To Enable 2 Step Verification
Clicking your profile image at the top right in Gmail
Select My Account.
At the My Account Page
Select signing in to Google
On the Next Page Select 2 Step Verification
After we enable this feature, even if someone else knows your password they must also have your phone to receive a txt message with a 6 digit code that expires every few minutes. You can trust your computer for 30 days with a code so you won’t need this every time, just on new devices
Select Start Setup
And enter your Google Password
Now enter your mobile number with the area code, Select Text Message (SMS)
Then Click Send Code
Now Enter the TXT Message you got from Google to Verify the Phone number.
Trusted Computers remember the code for 30 days so your don't have to get the code every time. Click Next and now then select continue to turn on 2 Step Verification.
You can download up to 10 Backup Codes at a time to use incase you don't have access to your mobile phone, they can be download as a txt file or you can print them out to keep in a safe place.
App Specific Passwords are for devices and software that don’t allow 2 Step Verification, such as Apple Mail for iOS, Microsoft Outlook and Mail on Macs.
I am going to Generate one for a Windows Email Client.
Here is a password that you can use to access your account, just enter the 16 characters in place of your Google Password when setting up a client program. Use a new password for each device so that when you lose a device you can revoke the password for that device or software application.
After enabled Your Chrome Browsers will need to be re-verified with your account with. Click the Exclamation warning to reauthorize.
Enter your password and new text code as one comes for each login
If you have the Drive Sync Application you will do the same for it.
On your Mobile Devices you will receive and “Account Action Required Notice”, Tap it and Signing on your Mobile Device.
If you Outlook or Thunderbird configured you might be prompted with an "Invailid Password"; if so you might need to do an Unlock Captcha - watch how in this next video • Unlock Captcha with G Suite or Gmail ...
Thanks for Watching and with 2 Step Verification enabled you’ll sleep better knowing your account is secure.
For more User Help Visit the Google Help Center Articles Here
https://support.google.com/accounts/t...
Google Apps for Work Users and Administrators can also get help here
https://support.google.com/a/answer/1...
Your SaskTech Servers Google Partner is always here to help you with this process just give us a call. Clients visit the Help Desk Site at http://helpdesk.sasktech.net



![[FREE] Yeat Loop Kit/Sample Pack -](https://images.videosashka.com/watch/03DRqgOppPE)