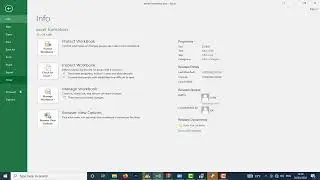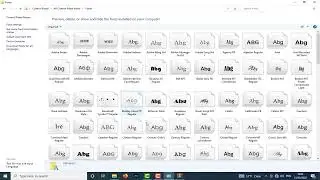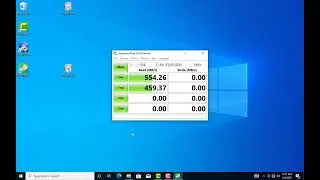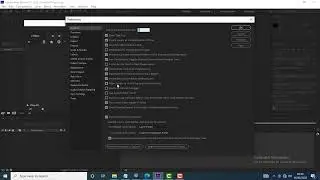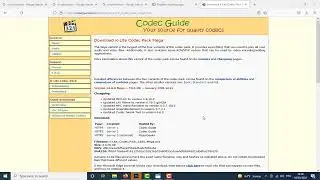How To Change System Date & Time in Windows 10 - Change Time Zone - Adjust Time and Date
How To Change System Date & Time in Windows 10 - Change Time Zone - Adjust Time and Date
This tuto explains how to change the system date and time in Windows 10
1- Right-click on the time in the bottom-right of the screen and select Adjust Date/Time.
2- A window will open. On the left side of the window select the Date & time tab. Then, under "Change date and time" click Change
Note: Both Set time automatically and Set time zone automatically must be Off to make this change.
3 -Enter the time and press Change
4- The system time has been updated.
How to change the time and date settings on your Windows 10 computer, or set them to update automatically
How to change the time on a Windows 10 computer
1. Open the Settings app by clicking on the Windows icon on the lower left-hand side of your taskbar, and beginning to type "Settings" until the correct program appears. Click it to open.
2. Click the "Time & Language" option from the menu to open that menu.
3. If you want Windows to determine your time automatically, toggle the "Set time automatically" switch on, which will turn blue when enabled. You can also choose to have Windows determine your time zone by enabling the "Set time zone automatically" option just below.
4. To manually set the time on Windows 10, disable the "Set time automatically" switch, as well as the "Set time zone automatically" switch. Then, click "Change" under the "Set the date and time manually" option.
5. Enter your desired time and date and press Change. This will update the system time.
It should be noted that if you want Windows to update your system time and time zone automatically, but the currently displayed time is not correct, you can direct Windows to synchronize your computer's time with their servers by clicking "Sync now" under "Synchronize your clock."today's date
Windows 10








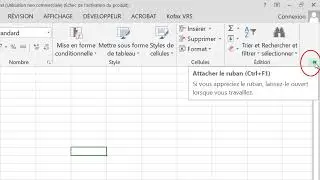

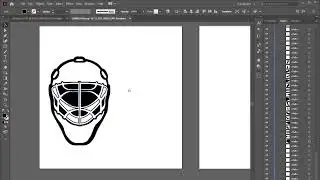
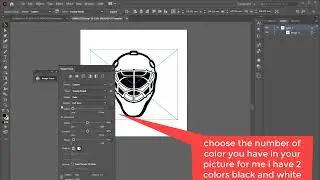
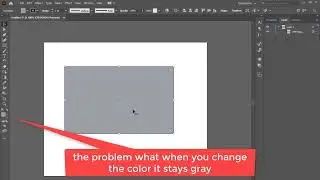
![summary of top 3 motivational books of all time [ #motivationalbooks ]](https://images.videosashka.com/watch/_gJ5IObbw7w)
![the top 10 motivational books of all time [ #motivationalbooks] | [#selfimprovement]](https://images.videosashka.com/watch/f1cnGMg_dW4)
![Top Monday Quotes Monday Quotes Good Morning [ Quotes for all ]](https://images.videosashka.com/watch/zB21NQy3hp8)
![The Most Interesting quotes of Ayn Rand [ 100 Enlightening Quotes By Ayn Rand]](https://images.videosashka.com/watch/46tHESn9ZX4)