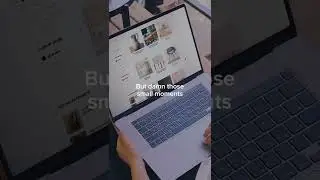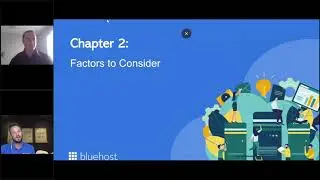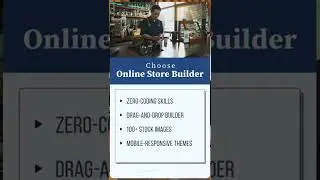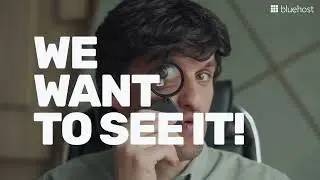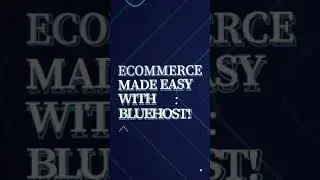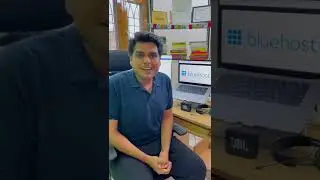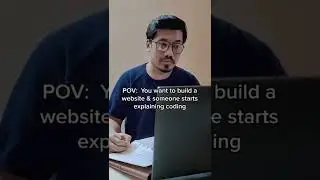How to change the Homepage and site URL of your WordPress website
Building a website on WordPress is easy and if you are looking for WordPress hosting, why not look at https://www.bluehost.in/ we are recommended by https://wordpress.org/ since 2005. If you already have an existing WordPress website then you know how important your homepage and site URLs’ are to your website because they are the reference through which anyone on the internet can find your WordPress website.
If they are this important what are the reasons that would lead you to change the WordPress URL.
Well there are four major reasons to do this
1. You may need to change your WordPress URL when moving WordPress from a local server to a live site.
2. If you have moved your WordPress site to a new domain name, then you will need to change WordPress site URLs to reflect the change.
3. If you’re moving WordPress to a different directory such as removing /WordPress/ from WordPress URL.
4. You will also need to change the WordPress URL it when moving from HTTP to HTTPs
Whatever your reasons may be. Today let us explore how to change your WordPress homepage URL
In the video, we are going to discuss two methods to change your WordPress URL.
1. From your Bluehost control panel
2. From the databases
The first method is fairly straightforward
1.Log into your Bluehost control panel. (https://my.bluehost.in/)
2.From your menu, click on ‘My Sites’. This will take you to the ‘Sites’ page Where all your websites are listed.
3.Select the website for which you want to change the URL and click on ‘Log in’. This will lead you to your WordPress admin page
4.Next, scroll down and from the menu select ‘Setting’, this is close to the bottom of the scroll. And from the options select ‘General’
5.This will take you to your general settings page. Scroll down to find the text box ‘WordPress Address (URL)’ and ‘Site Address’. Make the necessary changes here and change the URL’s to the new ones.
6.After you have added the new URLs, scroll down further and click on ‘Save Changes’.
7.Once you do that, you will see this message confirming your changes being saved.
And that is it! your Homepage and Site URL are now updated.
The second method you can use is by making changes from the Database end.
1.First login to your Bluehost panel. (https://my.bluehost.in/)
2.Click on the ‘Advanced’ tab from the menu.
3. Next click on the ‘File Manager’ icon under the ‘Files’ section. This will take you to your File manager page
4.Next click on the ‘public_html’ directory where all the website files are listed and find ‘wp-config.php’ file. Right-click on it and select the ‘View’ option.
5.Next, search for your database name for 'DB_NAME', Copy the Database name from here.
6.Next, you will need to go to your cPanel (Advanced) and click on the ‘phpMyAdmin’ icon under the database section.
7.This will open up your phpMyAdmin interface where all the Database’s created in your accounts are present and search for your Database Name.
8.Once you find it, click the Database and search for the ‘TablePrefix_options’ table, open this. Search your site URL and home URL. Double click on the URL and make the edits that you require. Press outside the box after making changes.
And that’s it! You have successfully made changes your WordPress Homepage and Site URL for your website. If you still need help, then please reach out to us at https://www.bluehost.in/contact