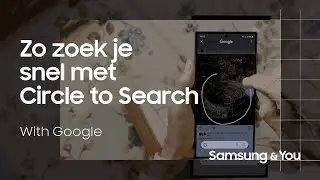Voeg een functie toe aan je navigatiebalk met Samsung Good Lock | Samsung & You
In deze video laten we je zien hoe je met de Samsung GoodLock app één of twee extra functies toe kunt voegen aan je navigatiebalk. Maak bijvoorbeeld een screenshot of spoel door naar het volgende nummer via je navigatiebalk. ⇨ Abonneer je nu via: https://www.youtube.com/samsungandyou...
Om een extra functie aan je navigatiebalk toe te voegen heb je de Samsung Good Lock app nodig. Deze app kun je downloaden in de Galaxy Store.
00:00 Zo voeg je extra functies toe aan je navigatiebalk
00:23 Open de Good Lock app
00:27 Druk onder in het menu op Make up
00:30 Scroll naar beneden tot je bij de module NavStar bent
00:37 Druk op het downloadicoon rechts van “NavStar”
00:41 Druk op installeren
Wanneer de module is geïnstalleerd kun je deze vanuit de Samsung Good Lock app openen.
00:51 Open de Good Lock app
00:53 Druk beneden in het menu op Make up
00:57 Open de NavStar module bovenin je scherm
01:00 Druk op Start
01:03 Druk op Toestaan
01:06 Zet NavStar Aan
Nu kun je uit één van de standaard opties kiezen of je kunt je eigen navigatiebalk samenstellen
01:18 Druk op New Configuration
01:22 Druk op Button layout
01:26 Druk op Add button
01:30 Selecteer maximaal twee extra buttons die je wilt toevoegen aan je navigatiebalk
01:37 Druk op Done
01:40 Druk op Save
01:44 Scroll naar beneden
01:49 Druk op je net aangemaakte navigatiebalk om deze te activeren
Nu weet je hoe je eenvoudig een extra functie kan toevoegen aan je navigatiebalk met de Samsung Good Lock app.
Meer tips over het gebruik van Samsung? Abonneer je nu op Samsung & You en bekijk wekelijks nieuwe video’s. ⇨ Lees alles over Samsung & You: https://www.samsung.com/nl/samsung-an...
#goodlock #Samsungandyou #samsung