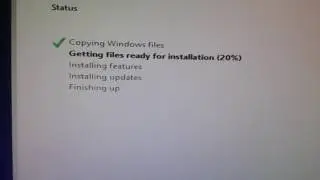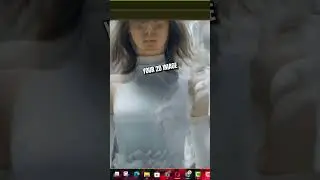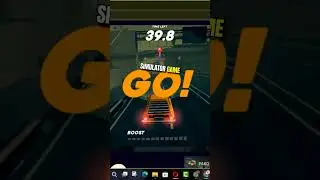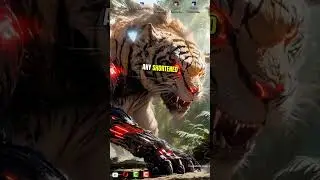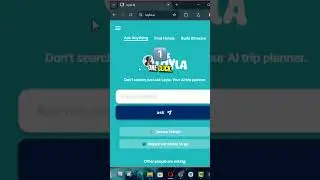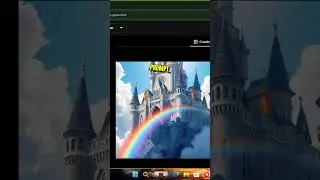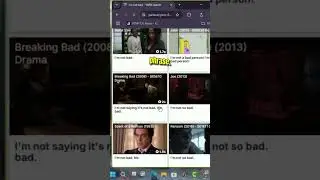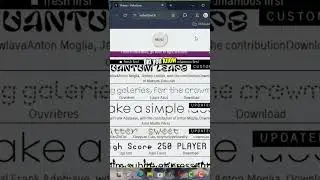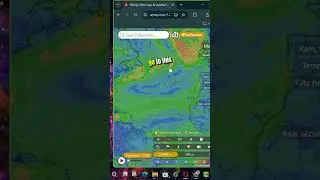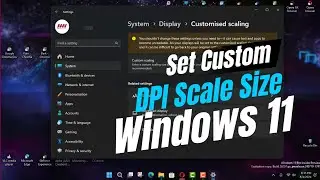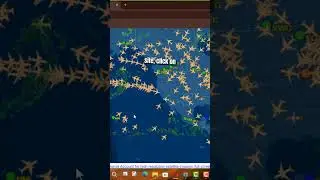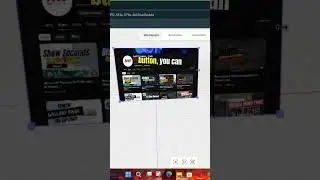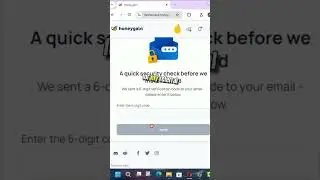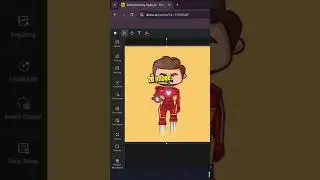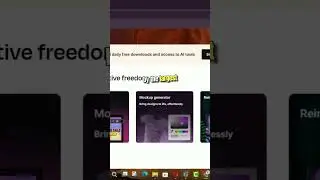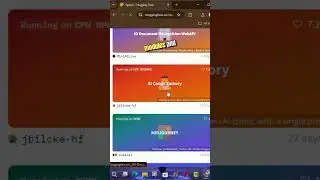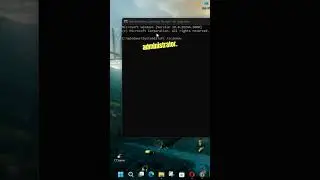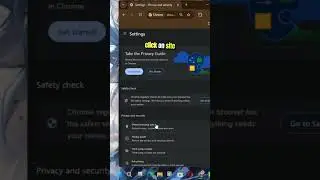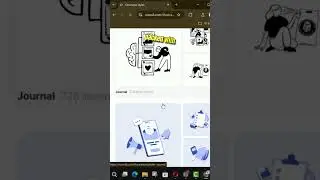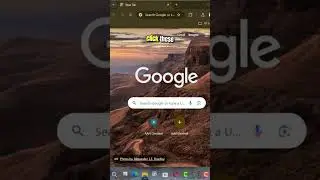How to Clear Cache and Cookies on Chrome Browser
Clearing cache and cookies on your Chrome browser can help resolve various browsing issues, enhance performance, and protect your privacy. This guide will walk you through the steps to clear cache and cookies effectively.
Introduction
Cache and cookies are stored on your browser to improve loading times and retain user preferences. However, over time, they can accumulate and cause issues such as slow browsing speeds, outdated information, or security risks. Clearing them periodically is a good practice to maintain optimal browser performance and security.
Steps to Clear Cache and Cookies on Chrome Browser
Step 01: Open Chrome Settings
Open Google Chrome. Click the three-dot menu icon in the top-right corner to open the Chrome menu. Select "Settings" from the dropdown menu.
Step 02: Access Privacy and Security Settings
In the Settings menu, scroll down and click on "Privacy and security" in the left-hand sidebar. This will open the privacy and security settings.
Step 03: Open Clear Browsing Data
Under the Privacy and security section, click on "Clear browsing data." This will open a dialog box where you can choose what data to clear.
Step 04: Select Data to Clear
In the Clear browsing data dialog box, you will see two tabs: "Basic" and "Advanced."
Under the Basic tab, you can select:
Browsing history
Cookies and other site data
Cached images and files
Under the Advanced tab, you have additional options such as:
Download history
Passwords and other sign-in data
Autofill form data
Site settings
Hosted app data
Choose the data types you want to clear by checking the corresponding boxes.
Step 05: Choose Time Range
Select the time range for which you want to clear data from the dropdown menu at the top of the dialog box. You can choose options ranging from "Last hour" to "All time."
Step 06: Clear Data
Once you have selected the data types and time range, click the "Clear data" button to delete the selected cache and cookies.
Additional Information
Why Clear Cache and Cookies?
Clearing cache and cookies can:
Improve browser performance by freeing up storage space.
Fix issues with website loading or display.
Remove outdated or corrupted data.
Enhance privacy by deleting tracking cookies.
Considerations Before Clearing Data
Clearing cookies will log you out of most websites, requiring you to log in again.
Some website settings and preferences may be reset.
Regular Maintenance
Make it a habit to clear cache and cookies regularly to maintain smooth browser performance and enhance security.
Conclusion
By following these steps, you can easily clear cache and cookies on your Chrome browser, ensuring optimal performance and enhanced privacy. Regularly clearing browsing data helps keep your browser running smoothly and protects your personal information from potential security risks.
Blog: http://www.aancreation.com/2024/06/ho...
********* 👤Connect with Us: *****************
AAN Website: www.aancreation.com
MAKE DONATE: https://paypal.me/aancreationD
Facebook: / aancreationfan
Twitter: / aan_creation
******** // Other Great Resources: **********
Gaming: / aangame
AAN: / @aan4933
AAN Farm: / aanoshamo