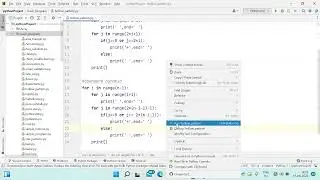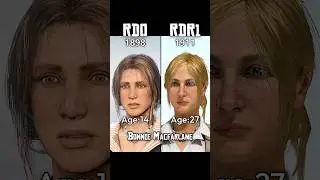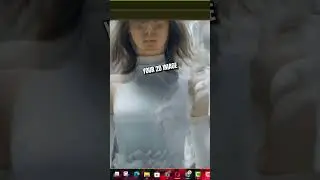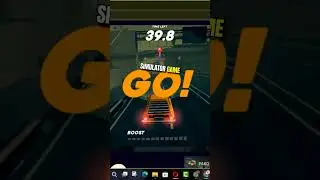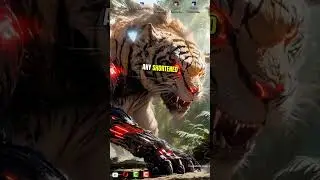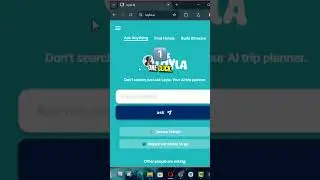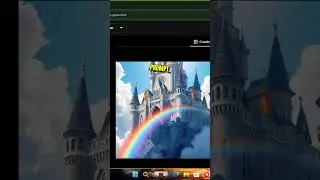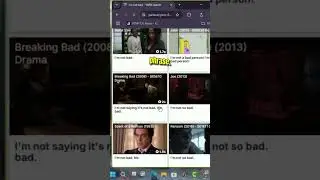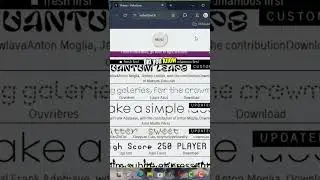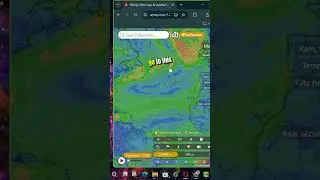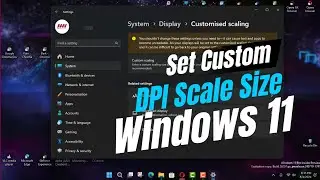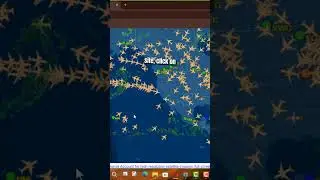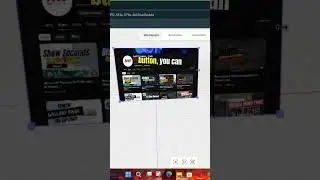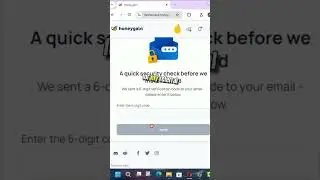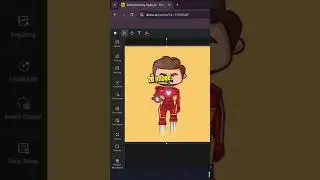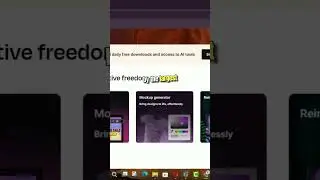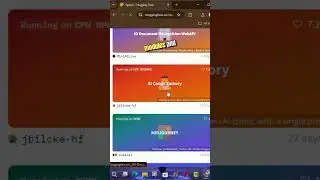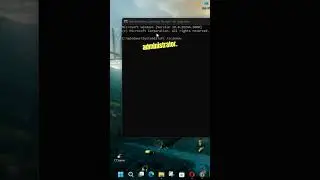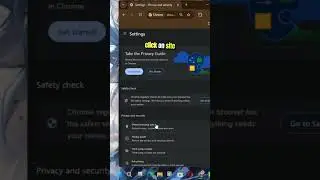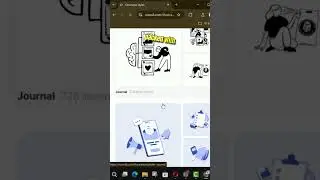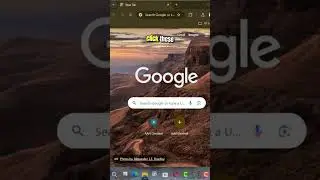How to Set Default Zoom for All Pages in Microsoft Edge Chromium
When you’re browsing the web, sometimes it can be difficult to view and read a site. Some websites have small fonts and are hard to read without zooming in.
The new Edge browser lets you set an overall default zoom level or set it individually per site. This is especially helpful for those who have poor eyesight.
In this video, you’ll learn the steps to set Default Zoom for All Pages in Microsoft Edge Chromium.
Use these steps to set the default zoom level for all pages
01. Open Microsoft Edge Chromium.
02. Click the Options button (three dots) and click on Settings.
03. The Settings page select Appearance
04. Then select the zoom percentage level from the dropdown menu on the right side of the page. This will set the default zoom for all pages sans the ones you set an individual level.
It’s also worth noting that here you can change the font size as well. I have poor eyesight and generally set it to more than 100% for all sites. But sometimes I need to push certain sites up or lower the zoom level depending on the site.
More Details About Microsoft Edge Chromium: https://bit.ly/3UvpCp5
More Windows Tips: https://bit.ly/3t7LGYW
********* 👤Connect with Us: *****************
AAN Website: https://www.aancreation.tech
MAKE DONATE: https://paypal.me/aancreationD
Facebook: / aancreationfan
Twitter: / aan_creation
******** // Other Great Resources: **********
Gaming: / aangame
AAN: / @aan4933
AAN Farm: / aanfarm





![CALLIGRAPHY ON IPAD TABLET [Arabic script on an abstract background]](https://images.videosashka.com/watch/Uu6CVlzLGhA)