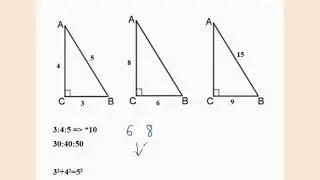Netgear EX3110 – AC750 Dual Band WiFi Range Extender Setup Guide | Call (888) 346 4070 For Support
In this video we will discuss how to setup your Netgear extender device, using the mywifiext.net in an easy way.
Get Instant Solution to all Problems :
► Call For Netgear Support:- (888) 346 4070 (Toll-Free Number)
This Video is the work of the Netgear support team
Connect With WPS
Wi-Fi Protected Setup (WPS) lets you join a secure WiFi
network without typing the network name and password.
Note: WPS does not support WEP network security. If you
are using WEP security, follow the instructions in Connect
With the NETGEAR Installation Assistant on the other side of
this quick start guide.
1. Press the WPS button on the extender until the WPS LED blinks.
2. Within two minutes, press the WPS button on your router or access point.
When the extender connects to your existing WiFi
network, the WPS LED on the extender lights solid green
and the Router LED lights.
If the Router LED does not light, try again. If it still does
not light, see Connect With the NETGEAR Installation
Assistant on the other side of this quick start guide.
3. If your WiFi router supports the 5 GHz band, repeat Steps 1 and 2 to connect the extender to the 5 GHz band.
4. Unplug the extender and move it to a new location that is about halfway between your router and the area with a poor router WiFi signal.
The location that you choose must be within the range of your existing WiFi router network.
5. Plug the extender into an electrical outlet and wait for the Power LED to light green.
6. Use the Router LED to help you choose a spot where the extender-to router connection is optimal.
7. If the Router LED doesn’t light amber or green, plug the extender into an outlet closer to the router and try again. Keep moving the extender to outlets closer to the router until the Router LED lights amber or green.
8. On your computer or mobile device, find and connect to
a new extender WiFi network.
The extender creates two new extender WiFi networks.
The extender’s new WiFi network names are based on
your existing WiFi network name, with _2GEXT and
_5GEXT at the end of the name.
For example:
• Existing WiFi network name. MyNetworkName
• New extender WiFi network
names. MyNetworkName_2GEXT and
MyNetworkName_5GEXT
Use the same WiFi password that you use for your WiFi
router.
9. Test the new extender WiFi range by moving your
computer or mobile device to the area with a poor router
WiFi signal:
a. Leave your computer or mobile device in the area
with a poor router WiFi signal and return to the
extender.
b. Check the Device LED on the extender:
• If the Device LED is solid green or amber, your
new extender WiFi network reaches the area
with a poor router WiFi signal and your network
setup is complete.
• If the Device LED is red, your new extender WiFi
network does not reach the area with a poor
router WiFi signal.
You must move your computer or mobile device
closer to the extender until the Device LED
turns solid green or amber.
Another way is using the mywifiext.net method to setup your extender:-
Connect With the NETGEAR Installation
Assistant
1. On a computer or mobile device, open the WiFi connection manager and find and connect to the extender network called NETGEAR_EXT.
When you are connected to the extender, the Device LED lights.
2. Launch a web browser.
3. Visit www.mywifiext.net.
The NETGEAR installation assistant displays.
4. Follow the prompts to connect your extender to your
existing WiFi network.
5. Unplug the extender and move it to a new location about
halfway between your router and the area with a poor
WiFi signal.
The location that you choose must be within the range
of your existing WiFi router network.
6. Plug the extender into an electrical outlet and wait for
the Power LED to light green.
7. Use the Router LED to help you choose a spot where the
extender-to-router connection is optimal.
8. If the Router LED doesn’t light amber or green, plug the
extender into an outlet closer to the router and try again.
Keep moving the extender to outlets closer to the router
until the Router LED lights amber or green.
9. Reconnect your computer or mobile device to the new
extender WiFi network.
10. Test the new extended WiFi range by moving your computer or mobile device to the area with a poor router
WiFi signal:
a. Leave your computer or mobile device in the area with a poor router WiFi signal and return to the extender.
#mywifiext
We hope that this video helps you to solve your extender problem and #setup_Extender your #Netgear EX3110 – AC750 Dual Band WiFi Range #Extender successfully.
#Netgear_Extender_setup
#EX3110 – AC750