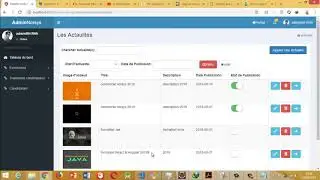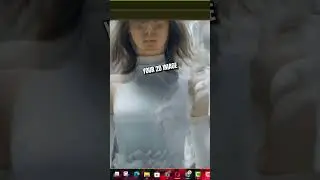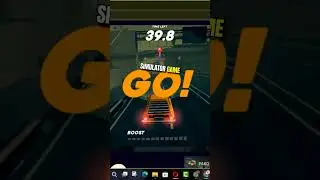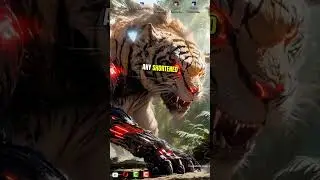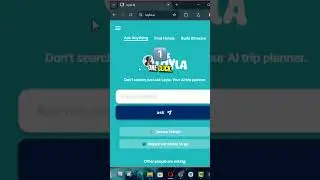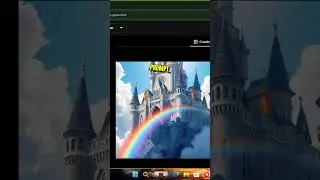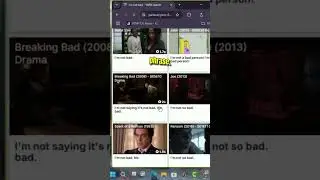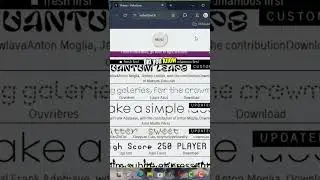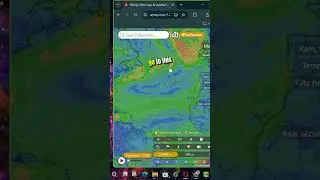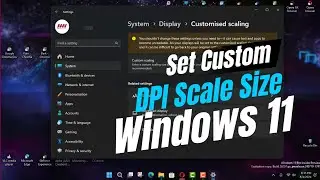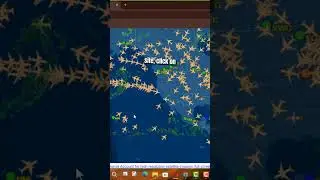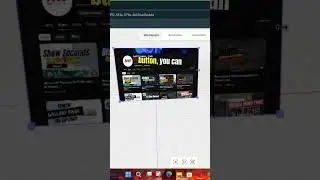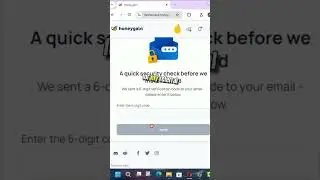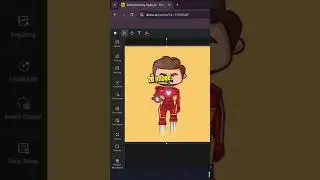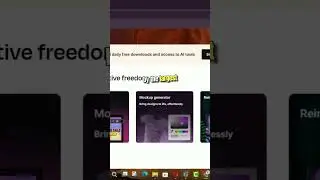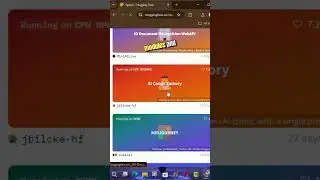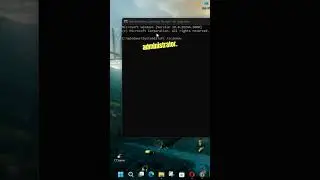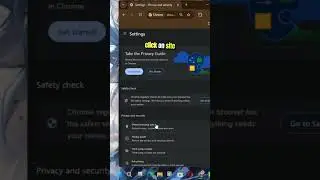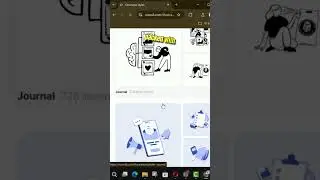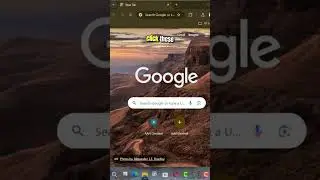How to Disable or Enable Cameras on Windows 11
Hi Everyone, On Windows 11, the Settings app includes a “Cameras” page that allows you to disable or enable webcams and network cameras, and in this guide, you will learn how to complete this task.
The Cameras settings page is located in the “Bluetooth & devices” section and includes all sorts of settings to manage devices, including USB, built-in, and even network cameras. Although you can restrict app access to these devices using the Privacy settings, the new integration allows you to disable them entirely to further improve your privacy.
Also, there is a new configuration page to adjust various settings, including the backlight that causes shadows on your face. And you can even adjust brightness and contrast, enable Video HDR or Eye Contact, or correct the camera rotation.
In this video, you will learn the steps to disable or enable cameras on Windows 11, use these steps:
First, Open Settings on Windows 11. and Click on Bluetooth & devices.
next, Click the Cameras page on the right side. and Under the “Connected cameras” section, select the camera.
next, Click the Disable button. and Click the Yes button.
Once you complete the steps, the camera will continue to be present, but it won’t be active or available for any application. To enable a webcam or network camera clicks the Enable button for the camera.
Blog: http://www.aancreation.com/2024/05/ho...
********* 👤Connect with Us: *****************
AAN Website: https://www.aancreation.com
MAKE DONATE: https://paypal.me/aancreationD
Facebook: / aancreationfan
Twitter: / aan_creation
******** // Other Great Resources: **********
Gaming: / aangame
AAN: / @aan4933
AAN Farm: / aanfarm