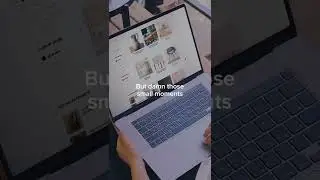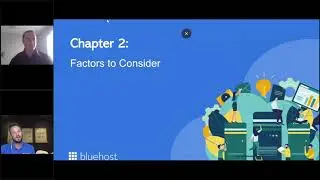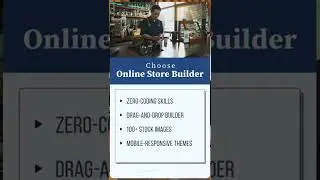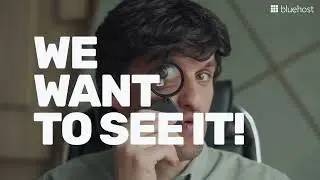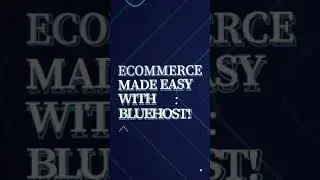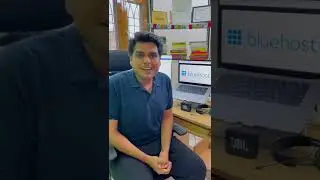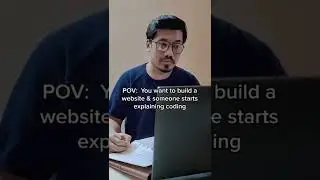Tutorial: How to Access your cPanel using SSH Key
Building a website on WordPress is easy and if you are looking for WordPress hosting, why not look at https://www.bluehost.in/ we are recommended by https://wordpress.org/ since 2005.
Secure Shell is a network communication protocol that enables two computers to communicate and share data. An inherent feature of SSH is that the communication between the two computers is encrypted, meaning that it is suitable for use on insecure networks.
In our previous video (link) we saw how to enable SSH access and create and activate your SSH key. In this video, we will be looking at how you can access your cPanel using your SSH key.
• The first step will be to download the “Private Key”. To set it up with Putty
• To download the private key, let's go back to the cPanel. And under the ‘Files section, click on File Manager.
• Here, we are trying to find the folder Dot SSH. By default all ‘Dot’ folder names are hidden.
• The first step to locate the dot SSH folder will be to unhide all the dot folders. Click on “Settings” and click the checkbox “Show hidden files”. This will show all the dot folders, now you can locate the dot SSH folder.
• Once you open up the folder you will find the Key that you had generated. We need to download the file which does not have any extension. You can download it by just right-clicking the file and hitting “Download”
• The SSH Key we have downloaded is an open SSH key that is not compatible with Putty. We will need to convert the open SSH key into a PPK key.
To do this, go to the Putty homepage. Download both
1. Putty.exe the SSH client
2. and Puttygen.exe the putty key generator.
• These will convert the SSH keys to a PPK file
• Open up Puttygen and hit “Run”. On the top menu, you will see the “Conversions: tab. Open it and click on “Import Key”.
• Select the Key that you want to convert and hit “Open”
• Once the key is imported to Puttygen, you can change the Key comment. Next, click on Save Private Key. You might see a pop up as we have bypassed the password generation step. If you want to give it a password, you can. Next, you will save the key.
• Once the PPK key is generated, open up Putty. Enter your “Host Name”. You can use only your IP address or you can use your Username and IP address for easier access. You can find your cPanel username on your cPanel within the General Information section under “Current user”. You will find your IP address in General information as well.
• Open up Putty and under Host Name put your Username followed by @ and your IP address. Enter the port number
• Next, we will have to add the PPK file. In the menu on the left, go to the SSH options and click on “Auth”
• Click on the check box “Allow agent forwarding” and browse for the PPK file generated.
• Post this, go back to “Sessions” and save this session so that we do not have to repeat the entire process every time.
• Enter the name you want to save the session as and hit “Save”
Once it is saved, every time you open Putty, just double click on the session and it will open up the terminal and you will automatically be logged into your cPanel. With that, you can now use putty to access cPanel.
We hope that this will help you understand how to access your cPanel using your SSH key. If you still need more help, you can visit https://www.bluehost.com/hosting/help... or reach out to us at https://www.bluehost.in/contact.
🟦 About Bluehost India:
Bluehost is the perfect place to turn ideas into businesses with an intuitive dashboard and tools that make it easy for users to build, grow and scale their online presence.
With Bluehost, you can build and grow your WordPress website with ease through WordPress hosting through Bluehost. Learn more at https://www.bluehost.in/wordpress
-----------------------------------------------------------------------------------------------------------------------
👩🏾🏫 Learn more:
Instagram: @bluehost_india / bluehost_india
Twitter: @BluehostIndia / bluehostindia
Facebook: @BluehostIndia / bluehostindia
🔎Browse Bluehost Tutorials: https://www.bluehost.in/tutorials/
For more helpful tips on how to build and grow your online presence, subscribe to Bluehost India on YouTube: / bluehostindia1
#BluehostIndia #EasyApache4 #PHPModule #ApacheMPM #InstallPHPVersion