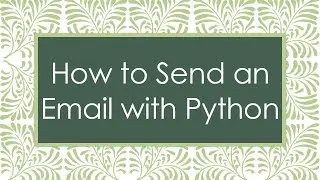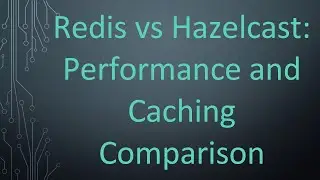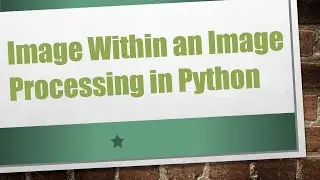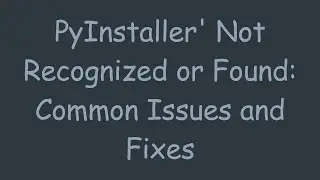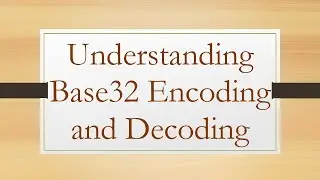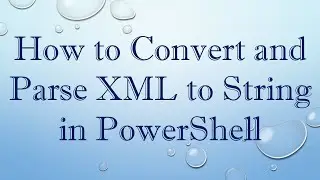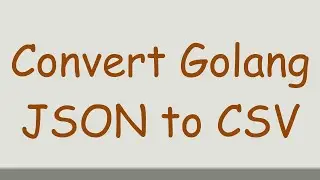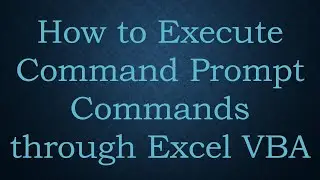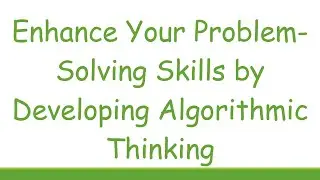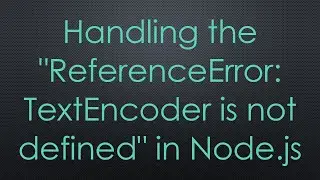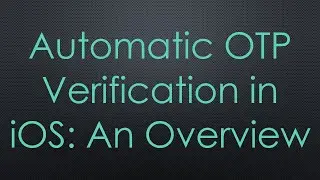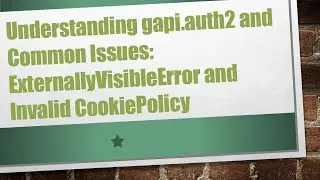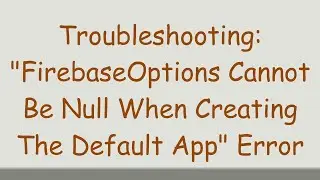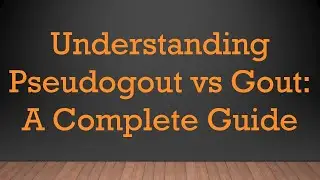Keeping Rows Together While Sorting in Excel
Learn how to maintain the integrity of your data by keeping rows together while sorting in Excel. Discover techniques to prevent unintentional disarray in your spreadsheets and ensure a seamless sorting process.
---
Disclaimer/Disclosure: Some of the content was synthetically produced using various Generative AI (artificial intelligence) tools; so, there may be inaccuracies or misleading information present in the video. Please consider this before relying on the content to make any decisions or take any actions etc. If you still have any concerns, please feel free to write them in a comment. Thank you.
---
Excel is a powerful tool for organizing and analyzing data, and sorting is a common operation to arrange information in a desired order. However, when working with complex datasets, you may encounter situations where you want to keep certain rows together while sorting. This is particularly important to maintain the integrity of related information and prevent unintended disruptions in your spreadsheet.
Understanding the Challenge
Consider a scenario where you have a table with multiple columns, and each row represents a unique set of data. Now, if you sort the table based on one column, Excel will rearrange the rows according to the sorting criteria. This can be problematic if the information in one row is related to the information in the next row, and you want to keep them together.
Using Excel's Custom Sort Feature
To address this challenge, Excel provides a useful feature called Custom Sort. This feature allows you to sort based on multiple columns, ensuring that certain rows stay together. Here's a step-by-step guide:
Select the Data Range:
Highlight the entire range of data that you want to sort.
Open the Sort Dialog Box:
Go to the "Data" tab on the ribbon and click on the "Sort" button. This will open the Sort dialog box.
Specify the First Sorting Column:
In the Sort dialog box, choose the column by which you want to initially sort your data. Set the sort order (ascending or descending) as needed.
Add Additional Sorting Levels:
To keep rows together, you can add more sorting levels. Click on the "Add Level" button in the Sort dialog box. Specify the next column and its sort order.
Repeat as Necessary:
Continue adding sorting levels until you've covered all the columns you want to consider for sorting. Excel will sort the data based on the criteria you've specified, keeping rows together.
Example Scenario
Let's say you have a table with information about sales, including columns for Date, Region, and Sales Amount. If you want to sort the data primarily by Date and secondarily by Region while keeping rows together, the Custom Sort feature allows you to achieve this easily.
Conclusion
By utilizing Excel's Custom Sort feature with multiple sorting levels, you can maintain the cohesion of rows and ensure that related information stays together during the sorting process. This is particularly valuable when dealing with complex datasets where the integrity of relationships among rows is crucial.
Remember to carefully plan the sorting criteria to achieve the desired outcome, and always preview the results before confirming the sort. With these techniques, you can confidently organize your data in Excel without unintentionally disrupting the structure of your information.