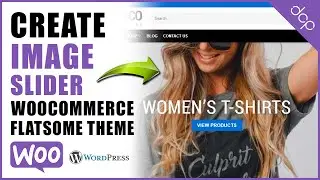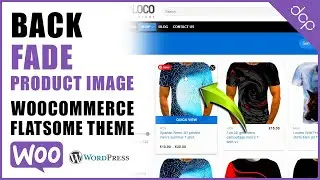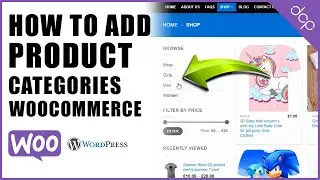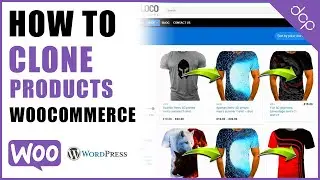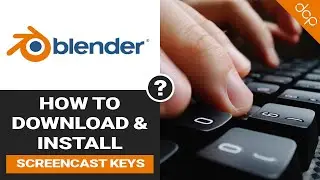How to create custom page numbers in Microsoft Word | Word Skip Page Numbers
In this video tutorial, I will show you how to create custom page numbers in Microsoft Word. I will also show you how to skip page numbers so the first page does not contain a number, this is useful if this first page is a cover page.
Subscribe to access 600+ video tutorials: / dcpwebdesigners
#Wordturorial #dcpweb
In Microsoft Word, you have the flexibility to customize page numbering and even skip numbering on certain pages like the title page or section pages. Here's how you can create custom page numbers and skip numbering on specific pages:
Creating Custom Page Numbers
1. **Insert Page Numbers**:
Go to the *Insert* tab on the ribbon.
Click on **Page Number**.
Choose where you want the page numbers to appear (e.g., Top of Page, Bottom of Page) and the style you prefer.
2. **Format Page Numbers**:
After inserting the page number, click on *Page Number* again and select **Format Page Numbers**.
In the dialog box that appears, you can choose the numbering format (such as Roman numerals, Arabic numbers, etc.).
You can also start page numbering at a specific number if needed by changing the 'Start at' value.
3. **Different First Page**:
If you want the first page (usually a title page) to have no number or a different style, check the *Different First Page* option under the *Header & Footer Tools* Design tab, which appears when you are editing the header or footer.
Skipping Page Numbers on Specific Pages
1. **Use Section Breaks**:
Navigate to the page before where you want to skip page numbering.
Go to the *Layout* tab and click on **Breaks**.
Select *Next Page* under Section Breaks. This creates a new section starting from the next page.
2. **Modify Header or Footer for the New Section**:
Double-click the header or footer area on the page where you want to skip numbering.
When the *Header & Footer Tools* Design tab appears, check the box for *Link to Previous* to unselect it. This action disconnects the current section’s header or footer from the previous section.
Delete the page number from the header or footer in this section.
3. **Continue Numbering Post Section**:
Move to the next section where you want to resume page numbering.
Repeat the disconnection by unchecking *Link to Previous* if needed.
If the numbering needs to continue from the last numbered page, insert a page number, then go to **Page Number - Format Page Numbers**, and select "Continue from previous section."
By setting up your document in this way, you can control exactly where page numbers appear, customize their format, and skip numbering on specific pages without affecting the overall sequence.
******************************************************************************************************
Need a professional website for your business? - Simply contact DCP Web Designers for a free quote today - https://www.dcpweb.co.uk
******************************************************************************************************
Contact me on:
Instagram: / dcpwebdesigners
Facebook: / dcpwebdesigners
Pinterest: https://www.pinterest.co.uk/dcpwebdes...
LinkedIn: / dcpwebdesigners
Related Keywords for this video tutorial
How to create custom page numbers in Microsoft Word, Microsoft Word Skip Page Numbers, word start page numbers on page 2, word start page numbers after title page, how to start different page numbers in word, how to format page numbers in word to start on page 2, start page numbers at specific page word 2019, word page numbers starting from a specific page 2020, word page numbers starting from a specific page 2019, page numbers starting from a specific page word 2021, word tutorial