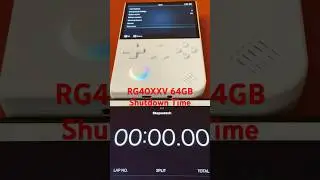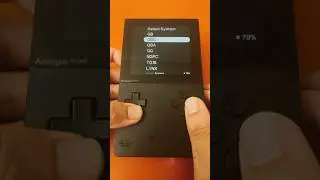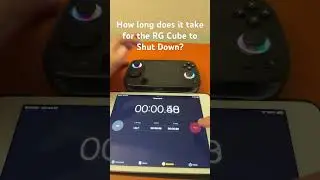How to Password Protect Your Document | Libre Office 6.2
File Encryption Password – use this if you want to prevent someone from opening your file. The won’t be able to read the file at all if you use this.
File Sharing Password - use this if you want to prevent someone from editing the original file. They will still be able to see the file as a “read only” file.
Feel free to apply both File Encryption Password and File Sharing Password for security.
To apply File Encryption Password:
1. Open you Libre Office Document.
2. Select FILE then SAVE or (CTRL + S).
3. Type the File Name You would like and check the SAVE WITH PASSWORD checkbox.
4. Under FILE ENCRYPTION PASSWORD, Type in your password.
5. Type again to confirm.
6. Keep in mind that you can still delete your file by simply dragging it to the recycle bin. You can also make copies of the file. When you make a copy, the same password will apply.
To apply File Sharing Password:
To apply File Encryption Password:
1. Open you Libre Office Document.
2. Select FILE then SAVE or (CTRL + S)
3. Type the File Name You would like and check the SAVE WITH PASSWORD checkbox.
4. Under FILE SHARING PASSWORD, Type in your password.
5. Type the password again to confirm. Close your document.
6. Keep in mind that you can still delete your file by simply dragging it to the recycle bin. You can also make copies of the file. When you make a copy, the same password will apply.
7. To edit document, open the file, it will show as READ-ONLY. Click EDIT, then select EDIT MODE or (CTRL+ SHIFT+ M)
LibreOffice https://www.libreoffice.org/
#tutorial #software #libreoffice