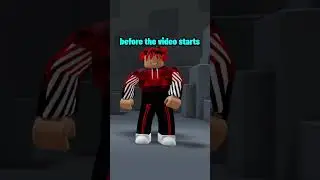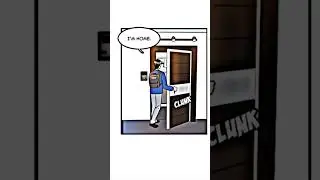How To Partition of 1 TB Hard Disk in Windows 10 without Formatting
How To Partition of 1 TB Hard Disk in Windows 10 without Formatting?
When you buy a new laptop or desktop, you may notice that there is only one drive in your computer. If your system is with 1 TB Hard Disk, you can see the c:// drive with the full storage volume. So, if you want to create partition and create new drives, this video is for you. Follow the below simple steps:
First of all, search in Cortana for “Disk Management” and then click on the first result “Create and format hard disk partitions”.
In the opening window, right click on the drive with the full storage volume and click “Shrink”. Then a small window will open.
In the new window, type the volume you want to shrink from the total storage capacity of the c:// drive. (Try to give the c:// drive maximum space if your OS is located it). Once you enter the volume to be taken out from the total storage, click “Shrink”.
Now, we can see the shrank volume with a label of Unallocated Volume.
Now, in order to create new drive/drives, right click on the Unallocated storage volume, then click “New Simple Volume”. In the opening window, click ‘next’, then enter the space volume of the first drive to be created. Then click next and change the assigned letter of the new drive if you wish and click “next”. Then, in the next window, select the option to “Format the new volume” and remove the default volume label if you think so, then click ‘next’ and in the next window, click “Finish”. Now, you have created a new drive.
Then you can see the remaining “Unallocated” volume in the first window. Repeat the steps for creating new drive, to create new drive/drives. Watch this video for more information.
We hope this video will help you...! Please comment below your experience with this video. Thank you for watching this video by TechBee... If this one helps you, don’t forget to like, share and subscribe to our channel. Thank you! Have a good day!
@techbee95

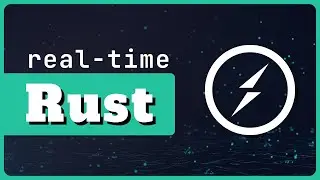

![ЛЕГИОНКА ДЕЛО ГОВОРИТ [DOTA2]](https://images.videosashka.com/watch/DHkwP_b-NiI)