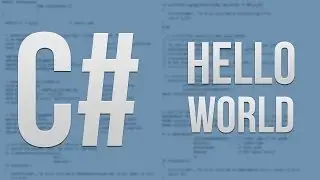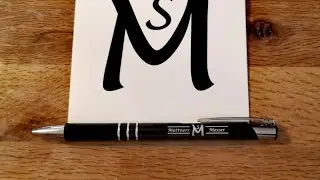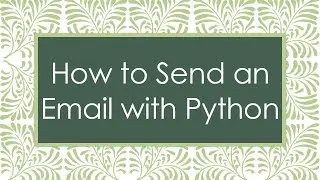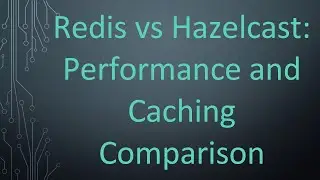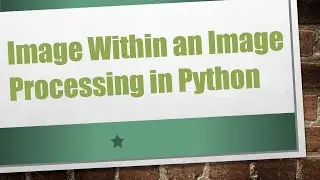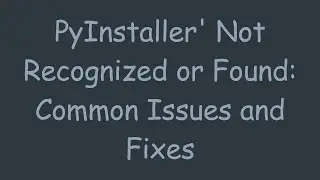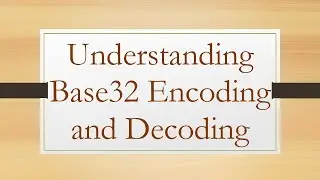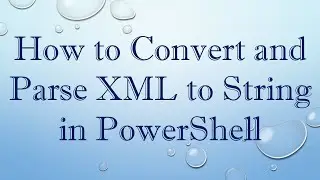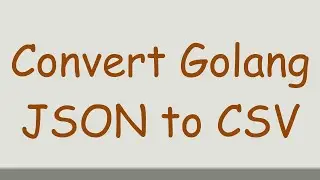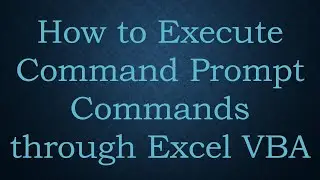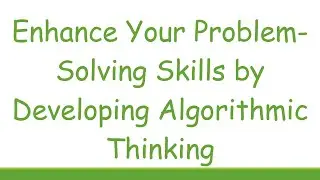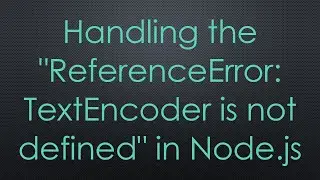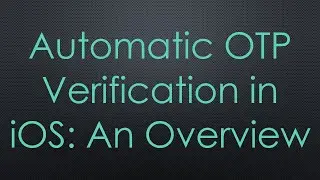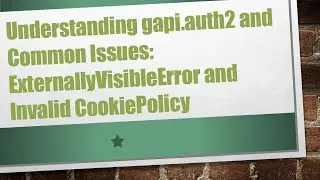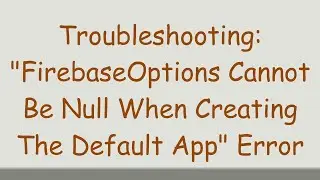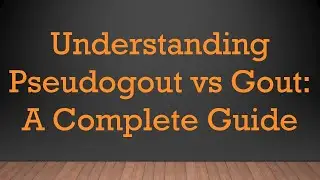Troubleshooting Apple Error -69888: Couldn't Unmount Disk
Explore solutions for resolving Apple Error -69888, commonly encountered when attempting to unmount a disk. Understand the possible causes and follow step-by-step instructions to troubleshoot this issue on your Apple device.
---
Disclaimer/Disclosure: Some of the content was synthetically produced using various Generative AI (artificial intelligence) tools; so, there may be inaccuracies or misleading information present in the video. Please consider this before relying on the content to make any decisions or take any actions etc. If you still have any concerns, please feel free to write them in a comment. Thank you.
---
If you've ever encountered the error message "Error: -69888: Couldn't unmount disk" on your Apple device, you're not alone. This issue often arises when attempting to eject or unmount a disk, and it can be a frustrating experience. In this guide, we'll explore the potential causes of this error and provide step-by-step solutions to help you troubleshoot and resolve the issue.
Understanding Error -69888
Error -69888 is a common disk-related error on Apple systems, and it typically occurs when the operating system encounters difficulties in unmounting a disk. This can happen for various reasons, ranging from active processes using the disk to underlying disk issues. Here are some common scenarios that may trigger this error:
Active Processes: If any processes or applications are actively using the disk you're trying to unmount, the system will prevent the unmount process to ensure data integrity.
Disk In Use: The disk might be in use by the system or applications, preventing it from being unmounted. This could include background processes, open files, or applications accessing the disk.
Disk Corruption: Disk corruption or filesystem issues can also lead to difficulties in unmounting a disk. In such cases, it's essential to address the underlying disk problems.
Troubleshooting Steps
Identify and Quit Applications
Before attempting to unmount the disk again, identify and close any applications or processes that might be using the disk. This could include open files, applications accessing the disk, or even system processes. Check for background tasks that might be causing the issue.
[[See Video to Reveal this Text or Code Snippet]]
Replace <disk_name> with the name of the problematic disk.
Force Unmount via Terminal
If the regular unmount process fails, you can force unmount the disk using the Terminal. Open the Terminal and use the following command:
[[See Video to Reveal this Text or Code Snippet]]
Again, replace <disk_name> with the name of the problematic disk.
Check Disk Utility
Run Disk Utility to check for disk errors and repair the disk if needed. Open Disk Utility, select the problematic disk, and click on "First Aid" to perform a disk check and repair any issues.
Restart Your Mac
Sometimes, a simple restart can resolve disk-related issues. Restart your Mac and attempt to unmount the disk again after the reboot.
Safe Boot
Booting your Mac in Safe Mode can help identify and resolve software-related issues. Restart your Mac and hold down the Shift key until the Apple logo appears to boot in Safe Mode. Attempt to unmount the disk in Safe Mode.
Conclusion
Encountering the "Error: -69888: Couldn't unmount disk" on your Apple device can be inconvenient, but by following these troubleshooting steps, you can often resolve the issue and successfully unmount the disk. Whether it's identifying active processes, forcing unmount via Terminal, checking disk utility, restarting your Mac, or booting in Safe Mode, these steps cover a range of potential solutions to help you overcome this common disk-related error.
Remember to exercise caution when using Terminal commands and Disk Utility, and always ensure you have a backup of your important data before attempting any troubleshooting.