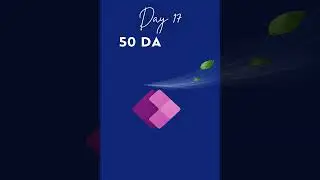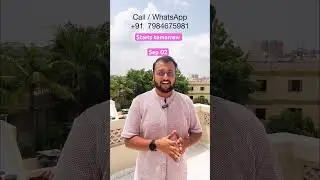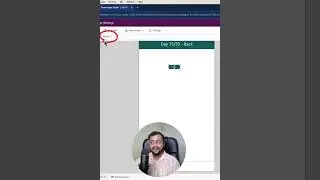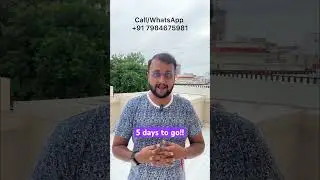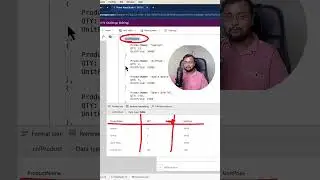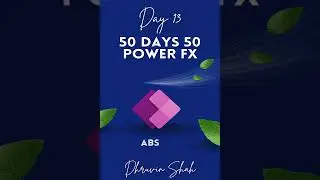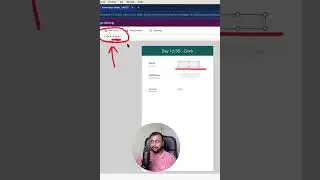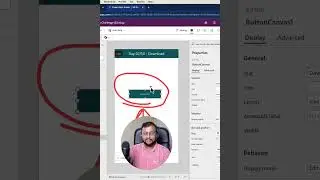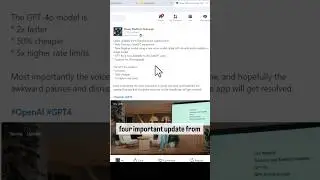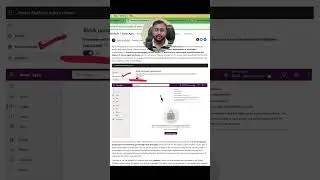How to create Power Apps using Excel ?
In this video, we will learn how we can create Power Apps using Excel files. Excel is used to store data in form of rows and columns. We can create Power Apps using Excel as a data source by uploading the Excel to the OneDrive for Business. When we use Excel with Power Apps, there are many limitations as well. In this video, I will explain, why to avoid Excel to build Power Apps? Also, I will talk about alternatives to Excel to use with Power Apps. So, stay tuned till the end.
Key takeaways:
1. Use Excel with Power Apps
2. Excel and Power Apps
3. Limitations of Excel with Power Apps
4. Alternatives of Excel as Datasource
5. Migrate Excel data to SharePoint and create Power Apps
6. Migrate Excel data to Dataverse and create Power Apps
7. Connect Excel and Power Apps
Chapters:
00:00 Start
O2:13 Get Started with Excel and Power Apps
02:50 Open OneDrive and Upload Excel File
05:10 Create Power Apps from Scratch
05:20 Create ODFB Connection for Power Apps
07:31 Newly created column in Excel - PowerAppsID in Excel
08:30 Change Position of Element in Power Apps Forms
10:06 Change Theme for Power Apps
10:45 Limitations of Excel with Power Apps
11:00 Limit of 2000 Records for Excel and Power Apps
11:33 File Lock Error for already Open File
12:47 No Row Level Security with Excel and Power Apps
14:06 Alternative of Excel with Power Apps - SharePoint
15:03 SharePoint as a Datasource instead of Excel
17:42 Upload Excel and create SharePoint List
19:15 Create Power Apps form SharePoint List
20:04 Overview of created Power Apps
21:23 Dataverse Approach
21:55 Upload Excel Data to Dataverse Table
22:35 Remove Unused Files
****************
Dhruvin's Social Media:
Follow my other channel for short content: @DigitalDhruvin
Follow me on Instagram:
/ powerplatformguy
Looking for Consultancy? Connect Here!
https://powerplatformtrainings.com/co...
Follow me on all social Media Handles:
https://linktr.ee/dhruvin.shah
#PowerApps #Excel #PowerPlatform #PowerAddicts #DigitalDhruvin #DhruvinShah #PowerAppsBeginners