【3 Ways】How to Automatically Delete Duplicate Photos in Mac Photos App?| Duplicate Photo Finder Mac
Follow this video to how to delete duplicate photos on Mac. To automatically detect and remove duplicate photos on Mac, try Tenorshare Duplicate File Deleter: https://bit.ly/3lmImdg
Due to user errors, repetitive imports, or bugs, you might have multiple copies of images in your Mac’s Photos app. In this video we’ll show you how to find and delete duplicate photos in Mac using 3 methods!
📌Timestamp
Video Intro 00:00
Method 1: Automatically Delete Duplicate Photos on Mac 00:24
Method 2: Manually Remove Duplicate Photos Mac from Photos App 01:29
Method 3: Manually Delete Duplicate Photos Mac in Finder 02:26
👉Method 1: Automatically Delete Duplicate Photos on Mac
With the right software, you can delete duplicate photos on Mac automatically. Tenorshare Duplicate File Deleter is your second to none choice when deleting duplicate files on Mac, Windows and removable devices. It can remove duplicate photos, videos, audio, documents, and more with simply 3 steps.
Download Link: https://bit.ly/3n54rL6
If you want to find duplicate files with 100 percent accuracy and delete them at one go:
Step 1: Download and install this program on your Mac. Launch the program and click plus icon to add a folder. (You can also click Duplicate File Deleter, select Preference to customize your searching. )
Step 2: Now click Scan Duplicates to start searching. After the scanning, Tenorshare Duplicate File Deleter will list all duplicate files based on your searching criteria.
Step 3: On the right panel, you can preview files and in the middle panel you’ll know the quantity and size of each file type. After you select target duplicate files, simply click Remove to delete them.
👉Method 2: Manually Remove Duplicate Photos Mac from Photos App
• Click File - New Smart Album.
• Name your Smart Album and set the filter settings.
• Choose the images you want to delete.
• Right-click (or hold down Command and click) on those pics and click Delete.
• In the sidebar, click Recently Deleted.
• Then, click Delete All in the top right corner.
👉Method 3: Manually Delete Duplicate Photos Mac in Finder
In Finder, click File - New Smart Folder. Select “This Mac” and click +. Set the drop-down menus to “Kind” and “Images”. Then, click on the Name column to sort your files by name. Note: Duplicate pictures are likely to have the same or consecutive file names, but sorting by date or size might be easier for you. Select the duplicates you want to delete. Right-click or hold down Control and click on the images. Then, click Move to Trash.
--------------------------------------------------- Follow Us ------------------------------------
Facebook: / 4ddig-data-recovery-105124668454036
Twitter: / tenorshare4ddig
Quora Space: https://tenorshare4ddigdatarecovery.q...
Pinterest: / _created
Instagram: / tenorshare_4ddig
Subscribe to our YouTube channel and there are more tech tips and tricks for you.




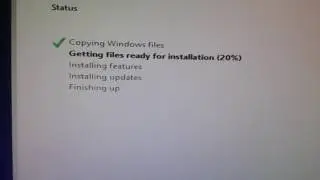



![[4DDiG File Repair User Guide V4.0] How to Enhance Video Quality with AI - AI 4K Upscale](https://images.videosashka.com/watch/9O8Bmt_pv84)
![[TESTED] How to Recover Deleted Files from Recycle Bin | Recover Data Deleted from Recycle Bin-3WAYS](https://images.videosashka.com/watch/LuFEmn-aCyQ)
![🥳 [NEW] Little Nightmares Trailer & Release Date #shorts #littlenightmares #gamenews](https://images.videosashka.com/watch/5EWkwb7zs58)

![[2024] Remove Similar Photos | Find and Delete Duplicate Photos on ANY PC - 3 Methods](https://images.videosashka.com/watch/rxDcY_jeVok)




![[ FREE ]How to Recover Permanently Deleted Files From SD Card For FREE 2024](https://images.videosashka.com/watch/pDvx7Y-M1oI)





![[2024]How to Recover Data from External Hard Drive | Restore Data from Formatted Hard Drive](https://images.videosashka.com/watch/RfgrKFW1E6E)

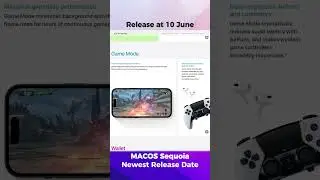

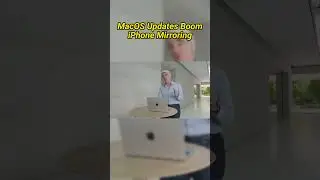
![[2024] How to Recover a Deleted YouTube Video | Restore YouTube video](https://images.videosashka.com/watch/4uVWiMbjPIU)
![[ Windows 10/11 ] How to Fix Blurry Photos | 2 Ways to Unblur Image](https://images.videosashka.com/watch/411mNHnZUoU)
![[2024] How to Use 4DDiG Windows Data Recovery's Free Key | Free Data Recovery Software for PC](https://images.videosashka.com/watch/51MP7g2zJDk)
![[2024] How to Recover Formatted SD Card | Retrieve Deleted Data from SD Card Windows 10/11](https://images.videosashka.com/watch/WTO6E1IlfYA)