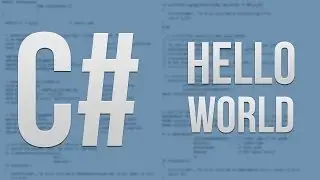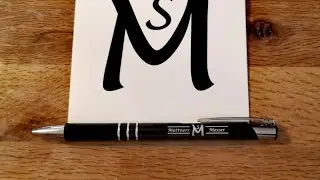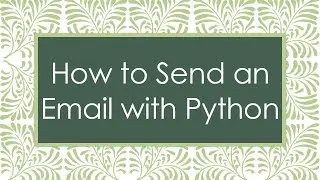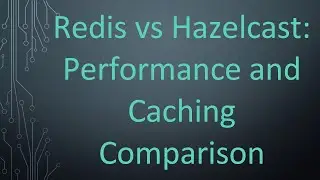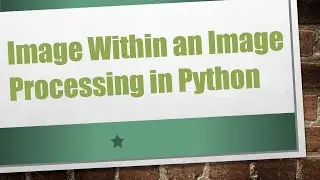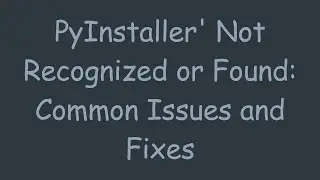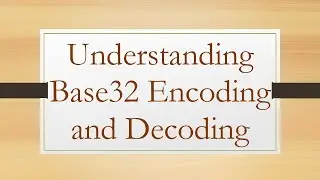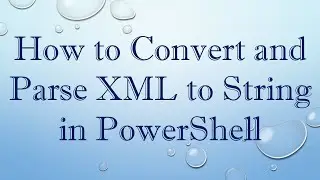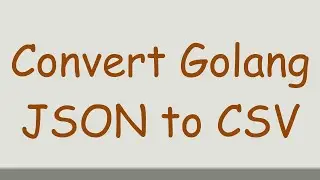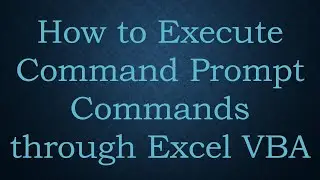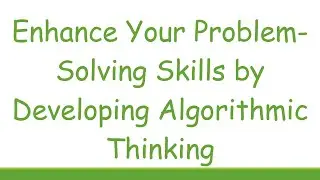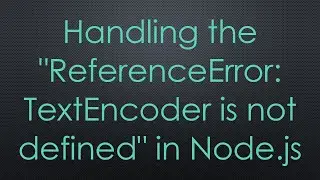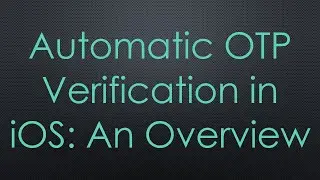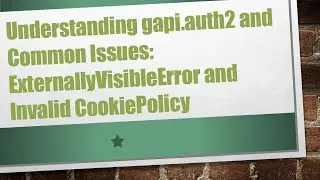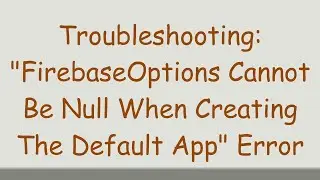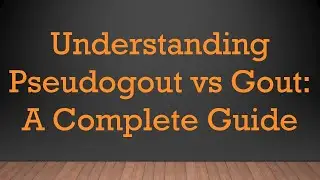How to Install Docker on CentOS 7
Disclaimer/Disclosure: Some of the content was synthetically produced using various Generative AI (artificial intelligence) tools; so, there may be inaccuracies or misleading information present in the video. Please consider this before relying on the content to make any decisions or take any actions etc. If you still have any concerns, please feel free to write them in a comment. Thank you.
---
Summary: Learn how to install Docker on CentOS 7 with this easy-to-follow guide. Discover step-by-step instructions to set up Docker and get started with containerization on your CentOS system.
---
How to Install Docker on CentOS 7: A Step-by-Step Guide
Docker is a popular containerization technology that allows developers to package applications and their dependencies into a container that can run on any Linux server. This guide will walk you through the process of installing Docker on a CentOS 7 machine.
Step 1: Update Your System
Before installing any new software, it's a good practice to update your system packages to the latest version. You can do this by running the following command in the terminal:
[[See Video to Reveal this Text or Code Snippet]]
Step 2: Add the Docker Repository
Since Docker is not available in the default CentOS 7 repo, you need to add the Docker repository to your system. First, install the required packages for yum to use a repository over HTTPS:
[[See Video to Reveal this Text or Code Snippet]]
Next, add the Docker repository:
[[See Video to Reveal this Text or Code Snippet]]
Step 3: Install Docker Engine
Now that the Docker repository is enabled, you can install the Docker engine:
[[See Video to Reveal this Text or Code Snippet]]
During the installation, you may be asked to accept the GPG key, and yum might prompt you to accept the package. Confirm to proceed with the installation.
Step 4: Start and Enable Docker
To start the Docker service and enable it to launch at boot, use the following commands:
[[See Video to Reveal this Text or Code Snippet]]
Step 5: Verify the Installation
After installation, you can check if Docker is running correctly by running the following command, which downloads a test image and runs it in a container:
[[See Video to Reveal this Text or Code Snippet]]
If Docker is installed correctly, you will see a message from the Docker application stating that your installation appears to be working correctly.
Step 6: Configure Docker to Run Without sudo (Optional)
By default, running the Docker command requires administrator privileges. To run Docker commands without sudo, you need to add your user to the Docker group:
[[See Video to Reveal this Text or Code Snippet]]
You will need to log out and back in for this to take effect, or you can type the following to apply the group change immediately:
[[See Video to Reveal this Text or Code Snippet]]
Conclusion
You now have Docker installed on your CentOS 7 machine. With Docker, you can begin containerizing your applications and take full advantage of the benefits that Docker provides, such as improved consistency across environments, better resource utilization, and isolation.
Feel free to explore Docker further to understand how Docker images, containers, and Dockerfiles work, which are essential for mastering Docker and deploying your applications seamlessly.