Change display language in Windows 10
Changing the display language is particularly useful in environments where multiple users access a single computer and those users prefer different languages. You can download and install additional languages for Windows 10 to view menus, dialog boxes, and other user interface items in your preferred language.
So, in this tutorial, I'll be showing you how to change display language in Windows 10. I'll be using Lithuanian language as a second display language.
DOWNLOADING AND INSTALLING ANOTHER DISPLAY LANGUAGE:
Firstly, sign in to Windows 10 using your local or Microsoft account. Press WIN+I to open the “Settings” window and then click “Time & Language”. Select “Region & language” on the left, and then click “Add a language” on the right. The “Add a Language” window shows languages that are available to be installed on your PC. The languages are listed in alphabetical order according to the default Windows language. Click on the language you want to start downloading. Back on the “Time & Language” screen, you’ll see any languages you have installed. Click a particular language and you’ll see three options underneath: “Set as default”, “Options”, “Remove”. Click “Options” and then click “Download” to download the language pack and keyboard for that language.
CHANGING DISPLAY LANGUAGE ON WINDOWS 10:
To change the language of the user account you are currently using, return to the “Time & Language” Settings page, select a language, and then click “Set as default.” You’ll see a notification appear under the language that reads, “Will be display language after next sign-in.” Sign out of and back into Windows, and your new display language will be set. If you want to change the language of another user account, sign in to that account first. You can set a different language for each user account.
CHANGING THE LANGUAGE OF WELCOME AND LOCK SCREEN:
Applying a language pack to a user account may not necessarily change the Windows default system language used in Welcome, Sign In, Sign Out, Shutdown screens, Start menu section titles, and the built-in Administrator account.
To get all this to change as well, first make sure you’ve installed at least one additional language pack and that one user account has been set to use a different display language than the default. If the computer only has one user account, its display language must have been changed from the default.
Open Control Panel, switch it to icon view if it isn’t already, and then double-click “Region.” On the “Administrative” tab, click the “Copy settings” button.
The window that opens lets you copy the current language to the system account, which in turn will cause everything to show up in the language you choose. You also have an option to set the current language as default for new users. Just make sure that the display language for the currently logged-in user is the one you want to use everywhere. After setting your options, click “OK,” and then restart your PC.
-------------------------------------------------------------------------------------------------------------------------------------------------------------------------------------------------------------------------------
Information provided above is taken from: https://www.howtogeek.com/232659/how-...
-------------------------------------------------------------------------------------------------------------------------------------------------------------------------------------------------------------------------------
Following information applies to: Windows 10 ONLY
-------------------------------------------------------------------------------------------------------------------------------------------------------------------------------------------------------------------------------
Hope you liked my video. In case you chase any problems or have some IT related questions then please let me know in the comments or inform me via my emails: [email protected] or [email protected]
-------------------------------------------------------------------------------------------------------------------------------------------------------------------------------------------------------------------------------
If you enjoyed my video then please LIKE and SHARE my video with others and also don't forget to SUBSCRIBE for more clever IT and technology tutorials!!!! Cheers ;)


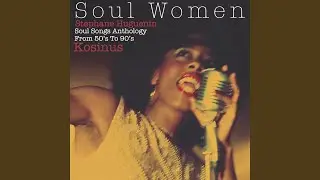
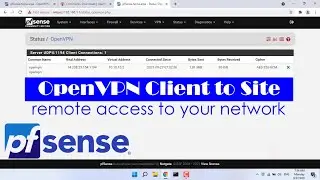




![[KB5027301] Windows 11 Build 22631.1900 – TOAST NOTIFICATIONS OFF & WIFI IMPROVEMENTS + EMOJI 15!](https://images.videosashka.com/watch/I07cPm2emn4)
![[KB5027292] WHAT'S NEW in Windows 11 Build 22000.2121 (21H2)?!](https://images.videosashka.com/watch/fqCi09jNfXI)

![[KB5027305] Windows 11 Build 22631.1835 – NARRATOR & WIFI IMPROVEMENTS!](https://images.videosashka.com/watch/QivjTLKsBgE)

![[KB5026446] Windows 11 Build 22621.1776 – Moment 3 Update!](https://images.videosashka.com/watch/whs9cCxp3AA)
![[KB5023778] Windows 11 Build 22621.1483 (22H2) - A COUPLE OF NEW FEATURES!](https://images.videosashka.com/watch/doR6QfR68zQ)
![[KB5022906] WHAT'S NEW IN WINDOWS 10 BUILD 19045.22673?](https://images.videosashka.com/watch/sMN-kEArPOE)
![[KB5022913] Windows 11 Build 22623.1343 (22H2) - SO MANY NEW FEATURES ARE HERE!](https://images.videosashka.com/watch/Ffk5xF3JGHs)
![You CAN Still Upgrade from Windows 8.1 to Windows 11 in 2023! [Full Guide]](https://images.videosashka.com/watch/DaDfgF9GVYs)


![INSTALL/REINSTALL Microsoft Store using COMMANDS on Windows 10/11! [NEW WAY 2023]](https://images.videosashka.com/watch/cuygERfefoQ)
![[KB5022360] WHAT'S NEW IN Windows 11 22H2 Build 22621.1194?](https://images.videosashka.com/watch/lSTeVom7e_o)
![[KB5022358] WHAT'S NEW in Windows 11 Build 22621.1245 & 22623.1245?](https://images.videosashka.com/watch/rZd870bKrvA)
![INSTALL/REINSTALL Microsoft Store on Windows 10/11! [A NEW WAY] 2023](https://images.videosashka.com/watch/xtSnv3eBOQw)
![Install/Add Microsoft Store to Windows 10 LTSB/LTSC/ANY Version [2023]](https://images.videosashka.com/watch/jkBECPmXW8M)
![[KB5022360] WHAT'S NEW IN Windows 11 22H2 Build 22621.1192?](https://images.videosashka.com/watch/6Tl59KvJf7Q)
![[KB5021304] WHAT'S NEW in Windows 11 Build 22621.1037 & 22623.1037?](https://images.videosashka.com/watch/rNvHqVgFHtI)
![[KB5020030] Windows 10 Build 19044.2311 Brings TASKBAR SEARCH IMPROVEMENTS AND MANY FIXES!](https://images.videosashka.com/watch/AI5sy7bcUdY)
![[KB5020044] Windows 11 Build 22621.898 (22H2) - NEW COOL FEATURES!](https://images.videosashka.com/watch/YfpQ7xLq924)
![[KB5019157] NEW UPDATE! WHAT'S NEW IN WINDOWS 11 BUILD 22000.1281 (21H2)?](https://images.videosashka.com/watch/xhBFLMmxY4o)
![[KB5019157] NEW UPDATE! WHAT'S NEW IN WINDOWS 11 BUILD 22000.1279 (21H2)?](https://images.videosashka.com/watch/pKu0xaWnxNc)
![[KB5019980] WHAT'S NEW in Windows 11 22H2, Build 22621.819?](https://images.videosashka.com/watch/HsNy8Fq1IcM)