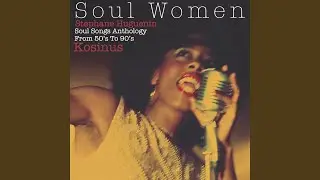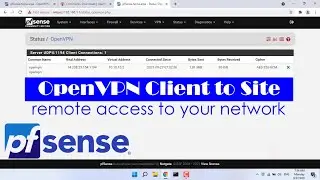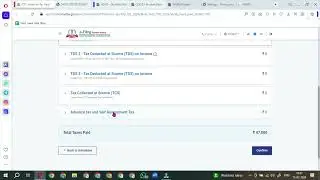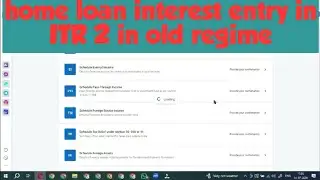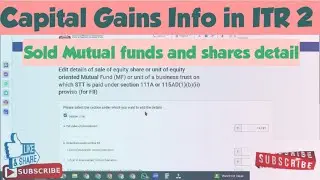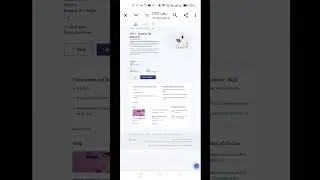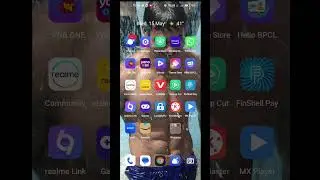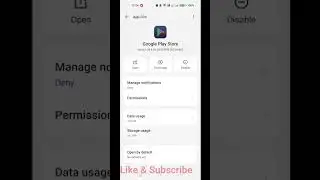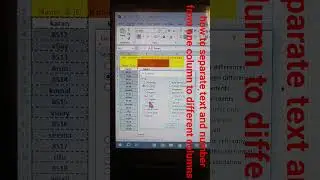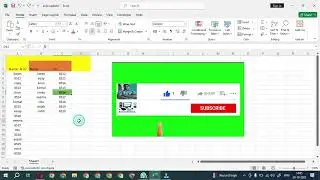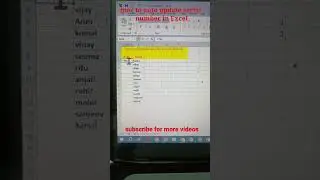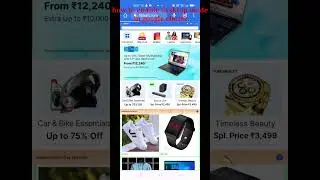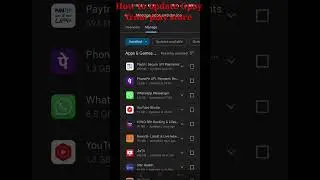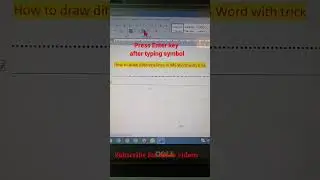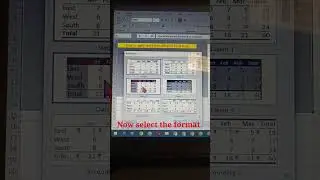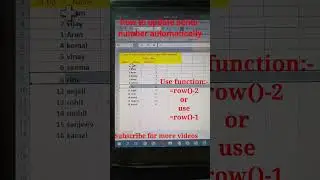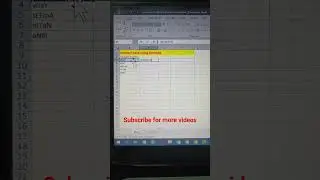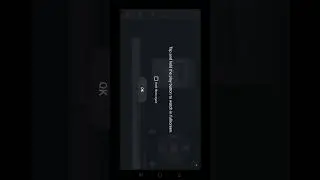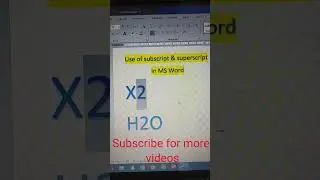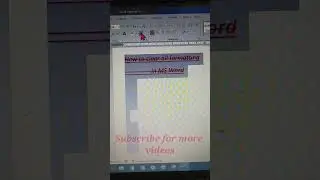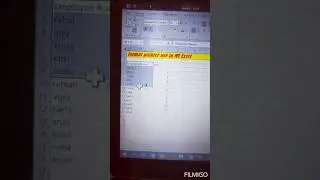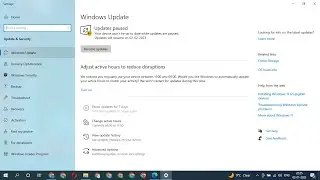how to insert checkbox in excel | how to insert radio button in excel | check box in excel
#checkboxinexcel #radiobuttoninexcel #msexcel
check box and radio button
How to Add a Check Box in Excel
In order to work with form controls in Excel like a check box, you’ll head to the Developer tab. If you don’t see this with your other tabs at the top, take a look at how to add the Developer tab in Excel.
Go to the Controls section of the ribbon and click the Insert drop-down arrow. At the top of the pop-up menu under Form Controls, select “Check Box”.
You’ll see your cursor turn into a crosshairs symbol. Click and drag to draw the check box on your sheet where you want it and release. You can resize the check box after you initially draw it by dragging a corner or edge.
When the check box pops onto your sheet, it includes a default name, Check Box 1. You can change that text by selecting it and typing the new text or by right-clicking the control and choosing “Edit Text.”
And there you go! You have a check box ready for use in Excel. Click the box to check it and again to uncheck it.
if you found this video helpful then hit subscribe button on @kamalinfotech4408 and also share this video as much as you can.
Thanks for watching