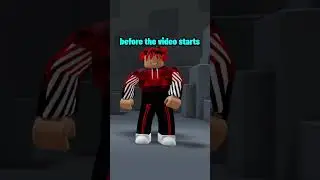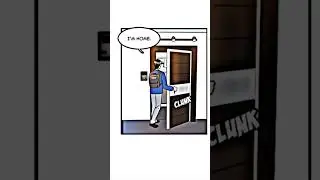Customizing the User Interface
You can customize various aspects of the Revit user interface, including the ribbon, the Properties palette, and the Project Browser.
For example, both the Properties palette and the Project Browser can be resized, undocked, and so on. When floating, each can be resized individually. If your system has multiple displays, you can even move these components to a different monitor. You can also close either of these interface components. After they have been closed, to restore them, on the View ribbon, in the Windows panel, expand the User Interface button and select the adjacent checkbox. You can then drag the Project Browser and Properties palette to dock them to the side of the screen again.
You can also combine the Project Browser and Properties palette into a single panel. To do this, click, hold and then drag the title bar of one panel onto the title bar of the other panel. Once you release the title bar, they are combined into one panel. However, there are now two tabs at the bottom. When you combine the Project Browser and Properties palette into a single panel, you can control which is active by using the tabs at the bottom. Be aware that you can also combine the Reconcile Hosting Browser and System Browser to either of these panels or both. In order to create single panels again, simply click and drag one of the tabs outside of the combined panel. Then you can dock it or move it as you wish.
You can also move panels in the ribbon or even move a panel off the ribbon. To move a panel on the ribbon, simply click the panel bar and then drag the panel to the desired location on the ribbon. Note, however, that rearranging the panels like this can be confusing to other users.
A more practical ribbon customization is to move a panel off the ribbon. For example, if you are in the early stages of design and find that you return frequently to the Modify panel on the Modify ribbon, you can click and drag that panel into the drawing area. When you do this, the panel no longer appears in the ribbon, but rather is floating in the drawing area, and when you switch ribbons, the Modify panel remains visible. You can even drag another panel off another ribbon and then dock those two floating panels together.
To separate them, simply click and drag them apart.
To return a floating panel to the ribbon, hover the cursor over the panel until you see side bars, and then click Return Panels to Ribbon in the upper-right corner. This returns the panel to the ribbon location it came from, even if that ribbon is not currently visible.
If you have made many changes to the ribbon and want to reset it to its default settings, you can delete the UIState.dat file. The location of this file varies depending on your system. You can try to search for this file using Windows Explorer or search Autodesk Revit Help for the location based on your operating system. Once you find it, simply delete it. When you close Revit and start it again, the program will automatically create a new UIState.dat file. Note, however, that deleting the UIState.dat file will also remove any customization that you may have made to the Quick Access Toolbar.

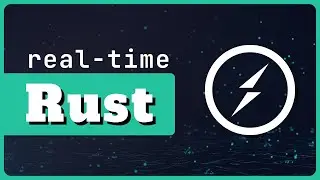

![ЛЕГИОНКА ДЕЛО ГОВОРИТ [DOTA2]](https://images.videosashka.com/watch/DHkwP_b-NiI)