How To Install VMware On Windows 10 PRO | How To Install VMware On Windows 10 Free
How To Install VMware On Windows 10 PRO | How To Install VMware On Windows 10 Free
Hi
This is Bibhuti Bhushan Prasad and welcome to YouTube channel Technical Alcove
Are you ready to explore virtualization by installing VMware on your Windows 10 Pro system? VMware is one of the most powerful tools for creating virtual machines and running multiple operating systems simultaneously on a single computer. In this video, I’ll guide you through every step of the installation process, ensuring a smooth and error-free setup. Whether you’re a tech enthusiast, developer, or IT professional, this tutorial has got you covered!
Why Install VMware on Windows 10 Pro?
VMware is the go-to choice for virtualization because of its robust features, seamless performance, and support for a wide range of operating systems. By installing VMware, you can:
Run multiple operating systems like Linux, macOS, and older versions of Windows.
Test applications in a safe and isolated environment.
Improve your productivity by leveraging virtual machines for development and testing.
What You’ll Learn in This Video:
Understanding VMware and Its Benefits
A quick overview of VMware and why it’s a top choice for virtualization.
Learn about VMware Workstation Pro and VMware Player, and which one is suitable for your needs.
System Requirements
Ensure your Windows 10 Pro system meets the minimum requirements for VMware installation.
Get tips on enabling virtualization technology in your BIOS or UEFI settings.
Downloading VMware
Step-by-step instructions to download the latest version of VMware from the official website.
Learn about licensing options for VMware Workstation Pro or opting for the free VMware Workstation Player.
Installing VMware on Windows 10 Pro
Step 1: Run the Installer
A detailed walkthrough of the installation wizard, including selecting the right options.
Step 2: Configure Installation Settings
Learn about installation directories, shortcuts, and features to enable.
Step 3: Completing Installation
Finalize the process and ensure VMware is ready to use.
Creating Your First Virtual Machine
Bonus content to help you set up your first virtual machine.
Learn how to allocate CPU, RAM, and storage for your virtual OS.
Common Issues and How to Fix Them
This video also addresses common problems that might arise during installation:
BIOS Virtualization Disabled: Learn how to enable Intel VT-x or AMD-V for smooth operation.
Compatibility Issues: Tips to resolve errors related to unsupported hardware or Windows settings.
Installation Fails Midway: How to fix incomplete installations or rollback errors.
Who Is This Video For?
This guide is perfect for:
Developers and IT professionals who want to test apps or set up isolated environments.
Students and enthusiasts learning virtualization for the first time.
Anyone transitioning from traditional setups to virtualized systems.
Why You’ll Love This Tutorial
This video stands out by offering clear, detailed, and beginner-friendly instructions. You’ll not only learn how to install VMware but also gain insights into optimizing it for performance. No fluff, no unnecessary jargon—just the essential information you need.
Like, Comment, and Subscribe!
If this video helps you install VMware on your Windows 10 Pro system, be sure to like, comment, and subscribe to the channel. Share your thoughts in the comments section and let us know how you plan to use VMware.
Stay tuned for more tutorials, tech tips, and troubleshooting guides. Let’s dive in and unlock the full potential of virtualization on your Windows 10 Pro device!




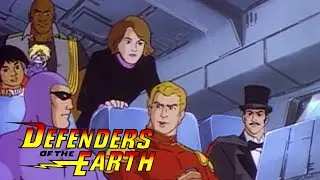
![[Unboxing]C.P. company basic summer items for holiday trip!](https://images.videosashka.com/watch/ChdcmiA7WhE)

