[5 Ways] How to Fix Windows Was Unable to Complete the Format - Fix SD Card Won't Format Windows 10
Try to format the removable disk on Windows 10/11 but it reads "Windows was unable to complete the formatting"? SD card won't format on your computer? Here we'll show you 5 methods to fix Windows was unable to complete the format error. Get 4DDiG ( https://bit.ly/3YlnP7q ) to recover lost data on external devices.
An SD card is an essential component for many people. Being a tiny storage device, it can store a large amount of information. Time by time we need to format SD cards for many reasons. But nowadays, SD card unable to format or let it be Windows unable to format SD card error is increasing these years. In this video, we’ll show you how to fix this SD Card format issue.
📌Timestamp
00:00 Video Intro
00:52 Fix 1. Format SD Card in Windows Disk Management
01:12 Fix 2: Run the Diskpart to Clean the SD Card That Won't Format
01:51 Fix 3: Change Drive Letter and Paths
02:20 Fix 4: Remove Write Protection from SD Card Won't Format
03:08 Fix 5: Check and Repair Bad Sectors
03:52 Bonus: Recover Data from Corrupted SD Card using Tenorshare 4DDiG
Read the detailed guide here: https://4ddig.tenorshare.com/sd-card/...
🔻Fix 1. Format SD Card in Windows Disk Management
Step 1: Open "Disk Management" in Windows, right-click on the SD card, and pick "Format."
Step 2: Pick an appropriate file system like FAT32, NTFS, exFAT, and click "OK" to run a speedy format.
Fix 2: Run the Diskpart to Clean the SD Card That Won't Format
Step 1: Press Windows + R simultaneously, type "cmd" in the Run box to open the command prompt.
🔻Step 2: Type "diskpart" to run Diskpart Utility and then "list disk" to list the drives on the PC.
Step 3: Type the specific drive number of your SD card, i.e., select disk 3.
Step 4: Type clean to wipe all information on the SD card using the clean utility.
Step 5: Create a new partition on the card by typing "create partition primary."
Step 6: Type design fs="file system" (file system refers to ntfs/fat32)to format the partition.
🔻Fix 3: Change Drive Letter and Paths
Step 1: Connect your non-formattable SD card to PC.
Step 2: Right-click on "This PC" and click "Manage."From Manage - Disk Management.
Step 3: Find your SD card and right-click - Change drive letter - Paths.
Step 4: Re-select another drive letter for your SD card and snap OK.
🔻Fix 4: Remove Write Protection from SD Card Won't Format
Step 1: Press Windows + R to launch the Run box.
Step 2: Type "diskpart" in the Run box and press "Enter."
Step 3: Now type list disk and hit enter.
Step 4: select desired disk no you want to remove write protection. And type this final command Attributes disk clear read-only and hit enter!
🔻Fix 5: Check and Repair Bad Sectors
Step 1: Using Windows key + R buttons, open the Run bar and type cmd in there. Press the Enter key to open the order prompt (cmd.exe).
Step 2: Input the command: chkdsk H:/f/r/x. Now it will check and repair bad sector from sd card. H in the Command Prompt with your SD card's drive letter.
🔻Bonus: Recover Data from Corrupted SD Card Using Tenorshare 4DDiG
Download Link for Win: https://bit.ly/3I2D5hl
Download Link for Mac: https://bit.ly/3rVsYW5
Step 1: Download and install Tenorshare 4DDiG on your computer. Launch the program and connect the corrupted SD card to the computer.
Step 2: Select the SD card and then click Start to proceed. Select file types and then let the scan run and display results.
Step 3: Select the data you want to recover and click recover. Save it another drive for safekeeping.
---------------------------------------------------------------- Follow Us -------------------------------------------------------
Facebook: / 4ddig-data-recovery-105124668454036
Twitter: / tenorshare4ddig
Quora Space: https://tenorshare4ddigsolutions.quor...
Pinterest: / _created
Instagram: / tenorshare_4ddig
Subscribe to our YouTube channel and there are more tech tips and tricks for you.




![Срочно Измени Эти Настройки SIM-Карты! Как Ускорить Мобильный Интернет и Связь [Преимущество]](https://images.videosashka.com/watch/7sNSD6AUNbc)
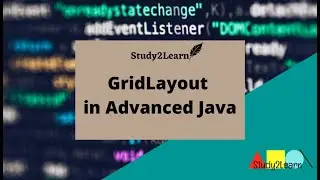


![[4DDiG File Repair User Guide V4.0] How to Enhance Video Quality with AI - AI 4K Upscale](https://images.videosashka.com/watch/9O8Bmt_pv84)
![[TESTED] How to Recover Deleted Files from Recycle Bin | Recover Data Deleted from Recycle Bin-3WAYS](https://images.videosashka.com/watch/LuFEmn-aCyQ)
![🥳 [NEW] Little Nightmares Trailer & Release Date #shorts #littlenightmares #gamenews](https://images.videosashka.com/watch/5EWkwb7zs58)

![[2024] Remove Similar Photos | Find and Delete Duplicate Photos on ANY PC - 3 Methods](https://images.videosashka.com/watch/rxDcY_jeVok)




![[ FREE ]How to Recover Permanently Deleted Files From SD Card For FREE 2024](https://images.videosashka.com/watch/pDvx7Y-M1oI)





![[2024]How to Recover Data from External Hard Drive | Restore Data from Formatted Hard Drive](https://images.videosashka.com/watch/RfgrKFW1E6E)

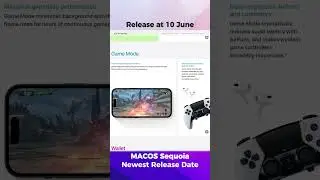

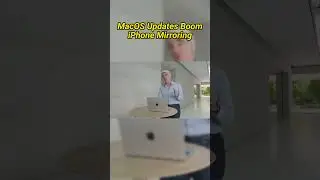
![[2024] How to Recover a Deleted YouTube Video | Restore YouTube video](https://images.videosashka.com/watch/4uVWiMbjPIU)
![[ Windows 10/11 ] How to Fix Blurry Photos | 2 Ways to Unblur Image](https://images.videosashka.com/watch/411mNHnZUoU)
![[2024] How to Use 4DDiG Windows Data Recovery's Free Key | Free Data Recovery Software for PC](https://images.videosashka.com/watch/51MP7g2zJDk)
![[2024] How to Recover Formatted SD Card | Retrieve Deleted Data from SD Card Windows 10/11](https://images.videosashka.com/watch/WTO6E1IlfYA)