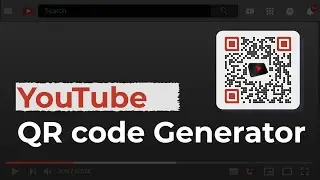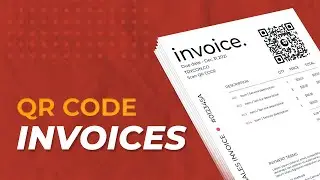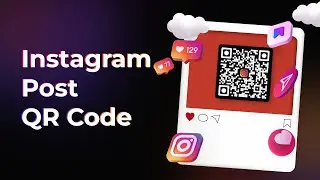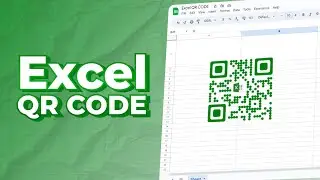How To Create QR Code For Word Document: Three Easy Ways
Hey guys! Welcome to Scanova's YouTube channel. As apart of social and professional circle, you are required to share a lot of documents. This could be a CV, notes, PowerPoint presentation, or maybe a user manual.
00:00 - Introduction
01:10 - Different Types of QR Codes for Sharing a Word Document
02:16 - Steps To Create a Document QR Code
And you share these documents either directly with people or you email them in case they need a soft copy. But you do not have the email addresses handy every time.
And in case you have emails, sending these copies one by one can be a task. So don't worry. We have a solution in which sharing documents becomes much easier.
And this is through the use of QR Code Technology. In case you do not know, QR Codes are advanced barcodes that can be easily scanned via a smartphone.
And in this video, we will show you how to share documents via QR Code. So, a QR Code can encode all kinds of content. This could be a website URL, a PDF document, and even multimedia content.
So, depending on the kind of file you want to share, you can choose from a variety of QR Codes. Different QR Codes are meant to share different files.
The first one is the Website URL QR Code.
For this, you will have to convert your word document into a link. You can do this either by uploading your word document over a cloud server or by creating a Google document.
In case you want to know how to create a Website URL QR Code, the link is in the description box.
The second one is PDF QR Code. In this QR Code, you can encode your PDF file. When any user scans it, he will be able to access the PDF.
In case you want to know how to create a PDF QR Code, the link is in the description box. So, the third one is a Rich Text QR Code which is also known as a Custom Text QR Code.
This QR Code comes with an editor just like a Google Document. You can here add your content. When end-users scan it, they will be able to see the content.
And in case you want to know how to create a Rich Text QR Code, you will need
a professional QR Code generator tool that offers this category.
In this video, using Scanova for demo purposes, we will show you the steps that you need to
follow. Go to Scanova.
From the products, choose 'QR Code Generator'. Here, register for a free trial. Specify your first name, your email address, and enter a password.
Once you have specified all the details, click on 'Create Account'. Now you will see many categories of QR Codes.
From amongst them, choose the Rich Text QR Code which is also known as the Custom Page QR Code.
Once you select this category, the editor will prompt up. Here you can add your text. You can also customize your text from the various customization options.
For example, you can change the font size, the font family, the color of your text, and you can also insert an image into the editor.
Plus, you can also add a link to an anchor text. Once you encode the text, click on 'Create QR Code'.
A window will pop-up. Here, specify the name of the QR Code. Then, click on 'Save'. Now, you will see three customization options.
The first one is the standard QR Code which is the black and white QR Code.
If you want to start from the scratch, you should go for this QR Code. The second and the third one are custom logo design and the custom background design QR Code.
In this video, for demo purposes, we will choose the Custom Logo Design. For this, click on 'Customize'. Now, you will see various customization options.
For example, you can add a logo to your QR Code, you can change the eye color and
pattern, you can also change the color of data modules and their pattern, and you
can also change the background color of your QR code.
In this video, for demo purposes, let's take a ready-made template. Once you're done designing your QR Code, click on 'Update' and then 'Download' your QR Code.
A window will pop-up. Here, specify the image format and the custom size of the QR Code.
Once you specify the details, click on 'Export'. Your Rich Text QR Code will be generated.
So, sharing documents becomes that easy. We hope you like the video. In case you have any queries, write it in the comment box. We will be happy to help you.
And do not forget to like the video and subscribe to Scanova's YouTube channel.
The ‘must-read’ articles:
QR Code for Document Verification: https://bit.ly/42sBwE0
QR Code for Word Document: https://bit.ly/401qDaA
QR Code FAQ: https://scanova.io/blog/qr-code-faq/
The ‘must-watch’ videos:
QR Code Best Practices: • QR Code Best Practices 2023: Boost Yo...
Dynamic QR Code: • Dynamic QR Code: Learn Everything Abo...
Links mentioned in the video:
Scanova' website: http://bit.ly/35IhTKl
How to create a Website URL QR Code: http://bit.ly/2MdwGoG
How to create a PDF QR Code: http://bit.ly/34CyWvV
How to convert a word document into a QR Code (article): http://bit.ly/34EhFTo
#qrcodeforworddocument, #googledocumentqrcode




![[FREE] Freestyle Type Beat -](https://images.videosashka.com/watch/vFyL4lyCBio)