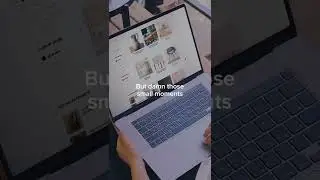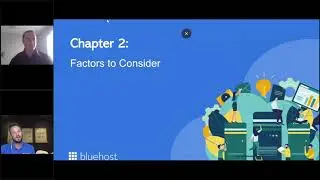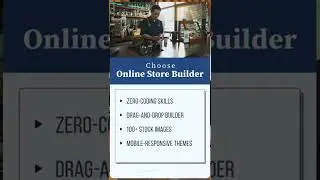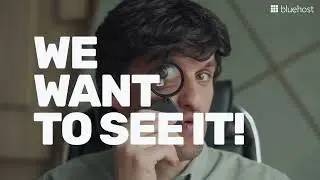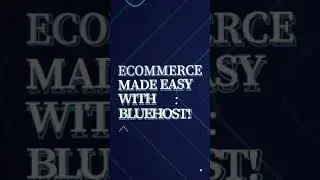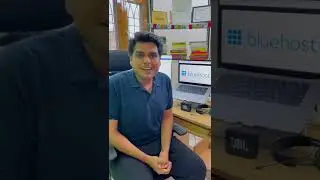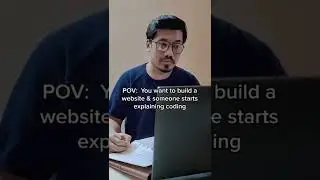How to get Email configuration settings and configure it on Outlook
Building a website on WordPress is easy and if you are looking for WordPress hosting, why not look at https://www.bluehost.in/ we are recommended by https://wordpress.org/ since 2005.
Today we look at how you can set-up your cPanel email account on Outlook.
1.You need to start by opening Microsoft Outlook 2016 on your device. If you haven't added any mailboxes yet, then you will see the Account Information page. Here click on the ‘Add Account’ button. If there are already any mailboxes added, then go to the ‘File’ tab, this will take you to the ‘Account Information’ page, here click on the ‘Add Account’ button.
2.Next, enter the email address that you want to configure and in the ‘Advanced options’ check the ‘Let me set up my account manually’ option
3.On the next page, select the POP or IMAP option and then click Next. For this video, we are selecting the IMAP option
Now you will have to add the server details.
Add server details like
Incoming and outgoing mail server: the server your account is hosted on
To get this information you can log in to your Bluehost panel. Go to Advanced, next select the Email account option.
This will take you to your email accounts page which has all your email accounts listed. Click on the Connect device button for the email account you are trying to configure. On this page, you will find all your server details under Mail Client Manual Settings.
Add all the details in the respective fields
“Require logon using Secure Password Authentication” (SPA): should be left unchecked
Once done, click next
4.Enter the password you have set for your email address. And click on ‘Connect’. This might take some time but you will get a confirmation message.
And that’s it! With these steps, you have successfully configured your email address to Outlook.
Get started building your WordPress website today: https://www.bluehost.in/