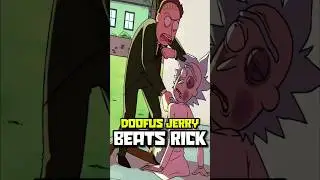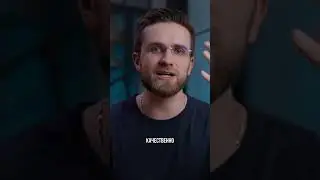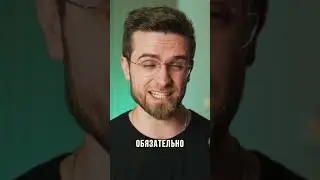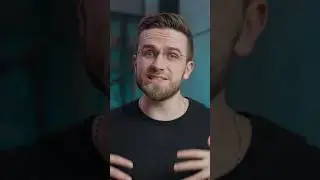Как записать летсплей для YouTube канала?
Любите играть в компьютерные игры и хотите поделиться вашими достижениями со всеми? Тогда программа Movavi Game Recorder для вас! https://bit.ly/2YyAGnM Используйте ПРОМОКОД 😃 ВЛОГ15 чтобы получить 15% скидку на эту и любую другую программу Movavi.
♡ Понравилось видео? Поблагодарите нас! Поставьте лайк, подпишитесь на канал и нажмите на колокольчик!
http://www.youtube.com/subscription_c...
👍🏼 Как правильно сделать озвучку для видео? (новая версия урока, 2019)
• Как сделать озвучку видео? | MOVAVI З...
Пошаговая инструкция:
Запустите Movavi Game Recorder. Открыв программу, вы увидите небольшой интерфейс с двумя опциями: захват и видео.
Во вкладке “захват” вы можете выбрать два типа захвата: захват игры или захват вашего рабочего стола. Перед захватом игры убедитесь, что выбрали именно режим “игра”.
Также в этой вкладке вы можете выбрать микрофон и веб
камеру для вашей записи.
Переходим во вкладку Видео. Здесь можно выбрать разрешение и частоту кадров вашего видео. Мы обычно записываем наши игры на “исходном разрешении” с 60FPS.
Однако, вы можете выбрать то разрешение и частоту, которая нужна вам и которую потянет ваш компьютер.
Перед началом записи настоятельно рекомендуем вам зайти в расширенные настройки программы, чтобы еще точнее настроить свою запись.
➤ Во вкладке “Файлы” вы можете выбрать папку, куда хотите сохранить готовые видео.
➤ Вкладка “Горячие клавиши” позволяет настроить сочетание клавиш для таких команд как: начало\конец захвата, приостановка\возобновление захвата и т.д.
➤ Вкладка “Оверлеи” позволит вам настроить, какую информацию о захвате будет транслировать на экране программа во время записи.
➤ Вкладка “Видео” дает вам возможность выбрать качество аудио. Мы рекомендуем остановиться на 44.1кГЦ, стерео, 16 бит. Одна из самых удобных функций Movavi Game Recorder - возможность сохранять медиапотоки в отдельные файлы.
При записи нескольких дорожек, например, видео с экрана и видео с веб-камеры одновременно, программа будет записывать потоки раздельно и записывать их в раздельные файлы, что позволяет по завершении записи работать с каждым потоком отдельно, как со слоями. Это может быть полезно при дальнейшем редактировании ваших видео.
➤ Вы также можете настроить разрешение и частоту кадров своей вебкамеры, настроить размер и положение видео на
экране.
❔ А много здесь любителей компьютерных игр? В какие игры играете вы? Какие Ютуб-каналы об играх смотрите? Вам уже доводилось записывать свои летсплеи? Делитесь своими историями в комментариях.
👍🏼 Видеоурок: Как быстро отредактировать видео?
• Как быстро отредактировать видео?
👍🏼 Как создать видео за 10 минут? (Мастер Создания Клипов)
• Как создать видео за 10 минут? (Масте...
👍🏼 Видеоурок: Как сделать стоп-кадр из видео?
• Как сделать стоп-кадр из видео?
👍🏼 Как смонтировать видео на телефоне? (В бесплатном приложении)
• Как смонтировать видео на телефоне? (...