【4 Ways】How to Delete Photos on MacBook, MacBook Air, MacBook Pro?|Remove Photos on Mac-2022 Updated
Follow this video to learn 4 ways how to delete photos on Mac. To recover permanently deleted photos from Mac, try Tenorshare 4DDiG: https://bit.ly/3DVjP5s
Read the detailed guide here: https://4ddig.tenorshare.com/mac-prob...
Photos can consume a significant amount of storage space on your Mac. So knowing different ways to delete photos is always useful. We'll show you how to delete photos on Mac in 4 different ways in this video!
📌Timestamp
Video Intro 00:00
Why You Need to Delete the Photos on Mac? 00:24
Method 1: Delete Photos Using the Photos App on Mac 01:07
Method 2: Delete an Entire Album in Photos 01:34
Method 3: Use Finder to Delete Photos on Mac 01:53
Method 4: Permanently Delete Photos on Mac 02:19
Bonus: Recover Permanently Deleted Photos on Mac with Recovery Tool 03:02
👉Method 1: Delete Photos Using the Photos App on Mac
Open the photos application on your mac. Go to the path you want to delete the photo. Right click the photo to delete and select "delete one photo"
You can also select multiple photos and deleted them too.
👉Method 2: Delete an Entire Album in Photos
Open the photos application on your mac. On the left side click on "My Albums" icon. Select the album you want to delete, right click on it and select delete album.
👉Method 3: Use Finder to Delete Photos on Mac
Open Finder and go to the folder where the unwanted pictures are located. You can select single or multiple pictures using the shift key, Right click and select "Move to Trash" to delete these photos. You can also drag and drop these in trash to delete them.
👉Method 4: Permanently Delete Photos on Mac
The deleted photos remain in the "recently deleted" for 30 days before being automatically deleted. To delete these before 30 days, just go to recently deleted, select delete all option from the top right corner and select delete to remove these photos permanently.
Similarly, while deleting the pictures using Finder, the deleted photos are moved to Trash. You need to empty the trash to permanently delete the photos. Open the trash and click delete all to permanently delete all photos.
👉Bonus: Recover Permanently Deleted Photos on Mac with Recovery Tool
You've now mastered all methods for deleting photos on a Mac. It's possible that you accidentally deleted important photos that you can't recover from recently deleted photos. In this case, you'll need a professional photo recovery tool to help you recover photos that have been permanently deleted. Tenorshare 4DDiG Mac Data Recovery is a powerful yet simple-to-use application that can recover any type of data from your Mac's hard drive or external drives, including photos, videos, audio and documents. Furthermore, it can boot and recover data from crashed Mac. Now, we’ll teach you how to recover permanently deleted photos from your Mac with this tool.
Download Link for Win: https://bit.ly/3yOsHb4
Download Link for Mac: https://bit.ly/3yITplK
Step 1: Download and install Tenorshare 4DDiG from the official website for your Mac. Install the software and run it.
Step 2: Select the disk where you permanently deleted photos and click start. Let the scan run.
Step 3: Once complete, select the target photos you want to recover and click recover to save them to a different path.
----------------------------------------------------------------Follow Us---------------------------------------------------------
Facebook: / 4ddig-data-recovery-105124668454036
Twitter: / tenorshare4ddig
Quora Space: https://tenorshare4ddigdatarecovery.q...
Pinterest: / _created
Instagram: / tenorshare_4ddig
Subscribe to our YouTube channel and there are more tech tips and tricks for you.



![[FREE] Yeat Loop Kit/Sample Pack -](https://images.videosashka.com/watch/03DRqgOppPE)
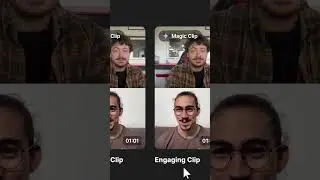



![[4DDiG File Repair User Guide V4.0] How to Enhance Video Quality with AI - AI 4K Upscale](https://images.videosashka.com/watch/9O8Bmt_pv84)
![[TESTED] How to Recover Deleted Files from Recycle Bin | Recover Data Deleted from Recycle Bin-3WAYS](https://images.videosashka.com/watch/LuFEmn-aCyQ)
![🥳 [NEW] Little Nightmares Trailer & Release Date #shorts #littlenightmares #gamenews](https://images.videosashka.com/watch/5EWkwb7zs58)

![[2024] Remove Similar Photos | Find and Delete Duplicate Photos on ANY PC - 3 Methods](https://images.videosashka.com/watch/rxDcY_jeVok)




![[ FREE ]How to Recover Permanently Deleted Files From SD Card For FREE 2024](https://images.videosashka.com/watch/pDvx7Y-M1oI)





![[2024]How to Recover Data from External Hard Drive | Restore Data from Formatted Hard Drive](https://images.videosashka.com/watch/RfgrKFW1E6E)

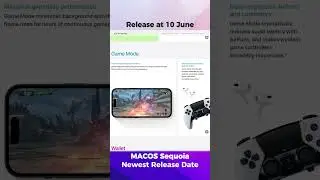

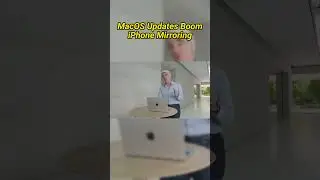
![[2024] How to Recover a Deleted YouTube Video | Restore YouTube video](https://images.videosashka.com/watch/4uVWiMbjPIU)
![[ Windows 10/11 ] How to Fix Blurry Photos | 2 Ways to Unblur Image](https://images.videosashka.com/watch/411mNHnZUoU)
![[2024] How to Use 4DDiG Windows Data Recovery's Free Key | Free Data Recovery Software for PC](https://images.videosashka.com/watch/51MP7g2zJDk)
![[2024] How to Recover Formatted SD Card | Retrieve Deleted Data from SD Card Windows 10/11](https://images.videosashka.com/watch/WTO6E1IlfYA)