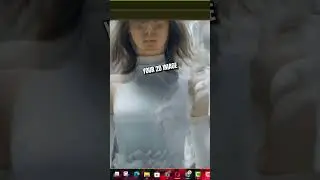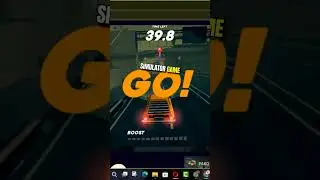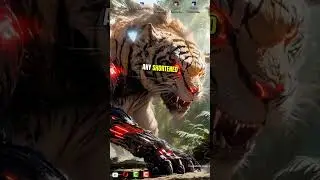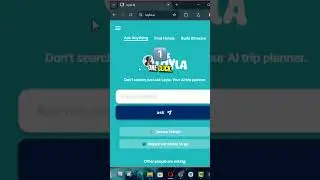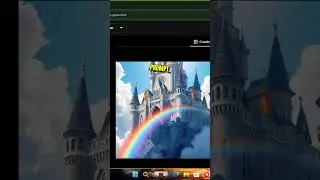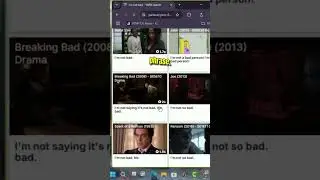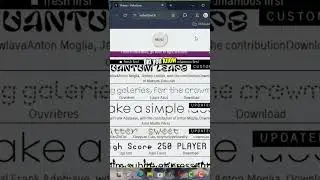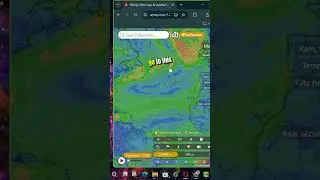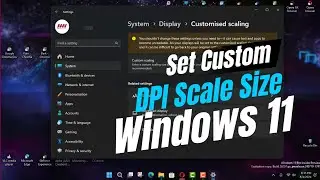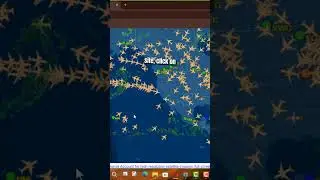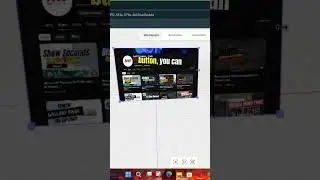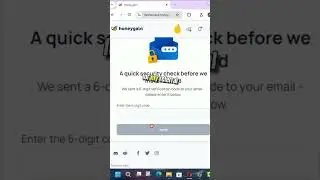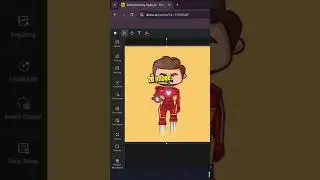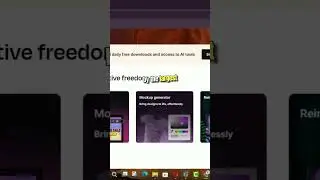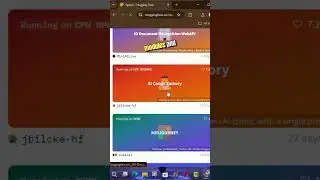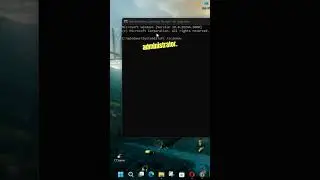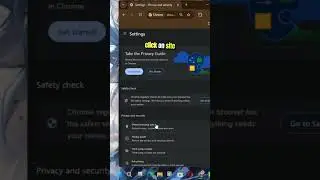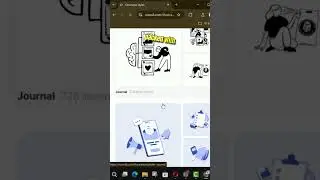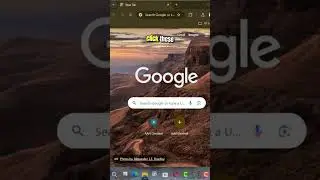How to Enable Native Chrome Notifications on Windows 10
Google Chrome offers an option to display native notifications, which align with the notification style of your Windows 10 system. Enabling this feature provides a more consistent and integrated experience when receiving alerts from your browser. This guide will walk you through the steps to enable native Chrome notifications on Windows 10.
Introduction
Chrome notifications can appear in two styles: the default Chrome notifications or the native notifications that match the Windows 10 design. Native notifications blend seamlessly with the Windows notification center, making it easier to manage and respond to alerts.
Steps to Enable Native Chrome Notifications on Windows 10
Step 01: Open Chrome Settings
Open Google Chrome on your Windows 10 device.
Click on the three vertical dots (menu icon) in the top-right corner of the browser.
Select "Settings" from the drop-down menu.
Step 02: Access Advanced Settings
Scroll down to the bottom of the Settings page.
Click on "Advanced" to expand the advanced settings options.
Step 03: Open Site Settings
In the "Privacy and security" section, find and click on "Site Settings."
Scroll down and select "Notifications."
Step 04: Enable Native Notifications
At the top of the Notifications settings page, look for the option that says "Use quieter messaging (blocks notification prompts from interrupting you)."
Below this, you will see an option for "Enable native notifications."
Toggle the switch next to "Enable native notifications" to the "On" position.
Step 05: Verify Native Notifications
To ensure that native notifications are enabled, you can test it by visiting a website that sends notifications (such as a news site or email service).
Allow the website to send notifications and observe if they appear in the Windows 10 Action Center.
Additional Information
Benefits of Native Notifications
Integrated Experience: Native notifications blend seamlessly with the Windows notification system, providing a unified user experience.
Manageability: You can manage and respond to notifications directly from the Windows Action Center, making it easier to keep track of alerts.
Enhanced Control: Windows 10 allows you to customize notification settings, including priority levels and do-not-disturb modes.
Considerations
Compatibility: Some websites or extensions may not fully support native notifications, resulting in occasional discrepancies.
Notification Settings: Ensure that Windows 10 notification settings are configured to allow notifications from Chrome for the best experience.
Conclusion
Enabling native Chrome notifications on Windows 10 can enhance your browsing experience by providing a more integrated and manageable way to receive alerts. By following these simple steps, you can switch to native notifications and enjoy a consistent notification style that matches your Windows 10 system.
Blog: http://www.aancreation.com/2024/07/ho...
********* 👤Connect with Us: *****************
AAN Website: www.aancreation.com
MAKE DONATE: https://paypal.me/aancreationD
Facebook: / aancreationfan
Twitter: / aan_creation
******** // Other Great Resources: **********
Gaming: / aangame
AAN: / @aan4933
AAN Farm: / aanoshamo