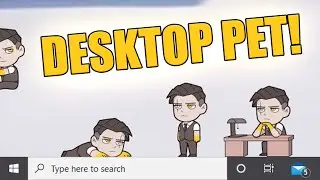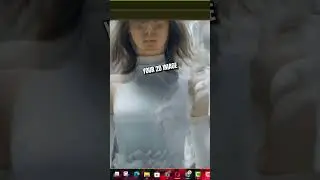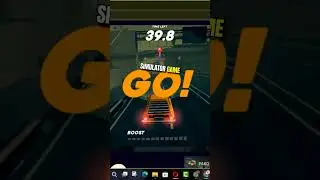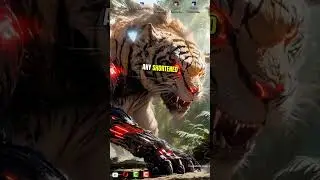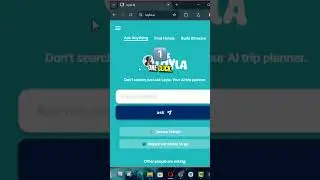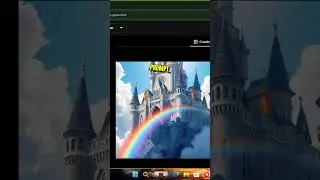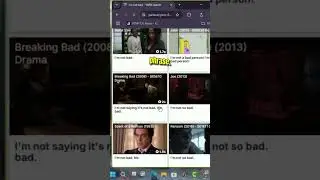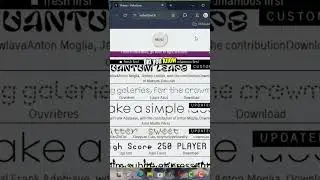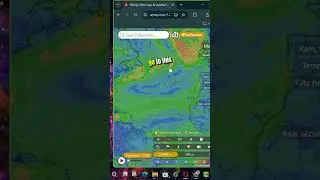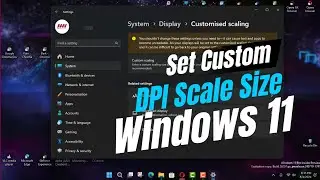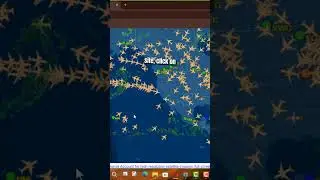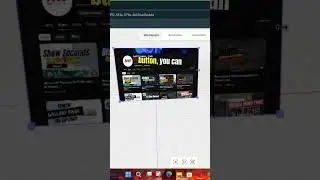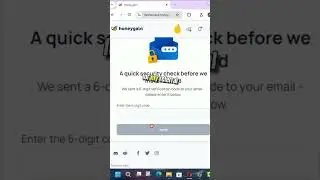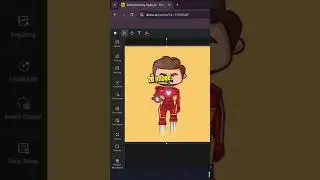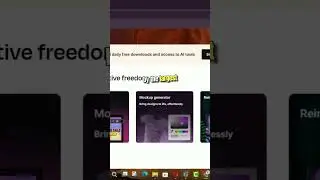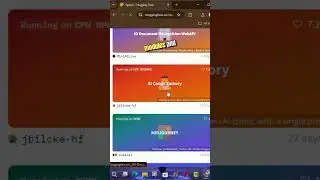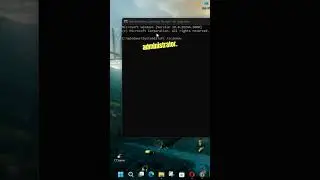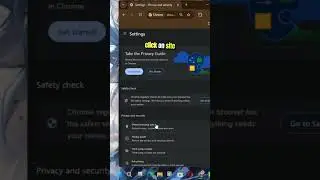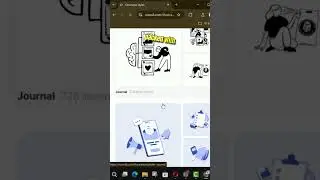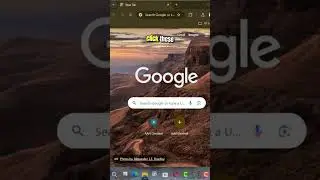How to Customize the Text Cursor Indicator on Windows 10 for Better Visibility
When working with text on Windows 10, especially in lengthy documents or during presentations, finding the small blinking text cursor can be challenging. Recognizing this issue, Microsoft introduced a new "text cursor indicator" feature in Windows 10 version 2004. This feature allows users to customize the cursor's size and color for better visibility, making it easier to locate in any text.
In this detailed guide, we’ll walk you through the steps to enable and personalize the text cursor indicator on Windows 10, ensuring you never lose track of your cursor again.
Step-by-Step Guide to Enabling and Customizing the Text Cursor Indicator
Step 1: Open Settings
Click on the Start menu.
Select the Settings gear icon to open the Settings app.
Step 2: Navigate to Ease of Access
In the Settings window, find and click on Ease of Access. This section contains various accessibility options to help improve your user experience.
Step 3: Access the Text Cursor Settings
In the Ease of Access sidebar, scroll down and click on Text cursor. This will open the settings specific to text cursor customization.
Step 4: Enable the Text Cursor Indicator
Locate the Use text cursor indicator section.
Turn on the toggle switch to enable the text cursor indicator feature. This will activate the cursor indicator, making it more noticeable.
Step 5: Adjust the Cursor Indicator Size
Use the provided slider to select the desired size for the text cursor indicator. Adjust the size until it suits your visibility needs. A larger size can make the cursor more noticeable in large text blocks.
Step 6: Choose a Color for the Cursor Indicator
You can select one of the suggested colors for the cursor indicator from the color palette. This allows you to pick a color that stands out against your background and text colors.
For further customization, click the Pick a custom text cursor indicator color button.
Step 7: Create a Custom Color (Optional)
When you click to create a custom color, a color picker tool will appear.
Use this tool to select the perfect color for your text cursor indicator.
Once you have chosen your color, click the Done button to apply the changes.
Conclusion
By following these steps, you’ll be able to enable and customize the text cursor indicator on Windows 10. This simple yet effective feature enhancement ensures that you can easily locate your cursor in any text, improving productivity and reducing frustration, especially during presentations or when working with large documents.
With these settings adjusted to your preference, the text cursor indicator will always be clearly visible, helping you maintain focus and efficiency in your work.
Blog: http://www.aancreation.com/2024/07/ho...
********* 👤Connect with Us: *****************
AAN Website: www.aancreation.com
MAKE DONATE: https://paypal.me/aancreationD
Facebook: / aancreationfan
Twitter: / aan_creation
******** // Other Great Resources: **********
Gaming: / aangame
AAN: / @aan4933
AAN Farm: / aanoshamo