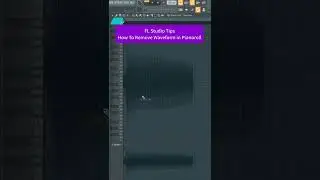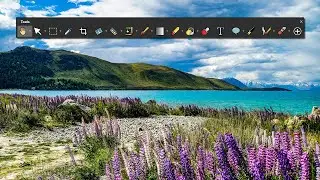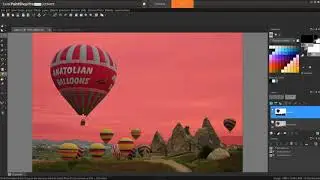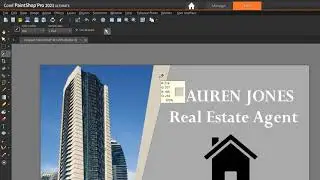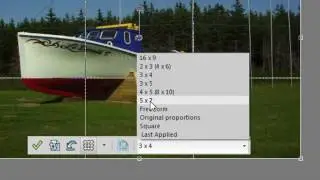Create it with CorelDRAW: Social Media Template | Short Video
Create your own templates for social media, customized to suit your brand and style.
Download a printable copy of this tutorial: https://learn.corel.com/tutorials/cre....
Step 1: Create a new document
1. Start a new document (Ctrl/Cmd + N).
2. Choose a document preset (we’re using Instagram Post 1,080 x 1,080px in the Social category).
Step 2: Create the background
Our template design has a simple background made up of 2 rectangles; one with a color and pattern fill, and one with a photo placeholder.
1. Double-click the Rectangle tool icon to create the first rectangle.
2. On the property bar, set the Object Origin to left and change the width to 370px.
3. Double-click the Rectangle tool icon again to create a second rectangle.
4. On the property bar, set the Object Origin to right and change the width to 710px.
Step 3: Enhance the background with fills
1. Select the left rectangle and activate the Interactive Fill tool.
2. On the property bar, select a fill type then a color or pattern. We chose a Uniform fill in blue but you could also choose a gradient, pattern or texture fill.
3. Right-click on the no-color swatch to remove the outline.
To add visual interest to our uniform fill, we’re going to add a PostScript fill on top.
4. Select the left rectangle and press Ctrl/Cmd + D to duplicate it.
5. Activate the Interactive Fill tool. On the property bar, select PostScript Fill and select a texture (we chose Archimedes).
6. Activate the Transparency tool and on the property bar, choose Uniform transparency and set the amount to 50.
Step 3: Create the photo placeholders
Our template design has three photo placeholders – the large rectangle we’ve already created, and two ellipses. We’ll add PowerClip frames to these objects to clip our photos into. First, to create the ellipses:
1. Activate the Ellipse tool, hold down the Shift key and drag to create an ellipse.
2. To resize, use the corner handles or enter a value in the Object size field on the property bar (our ellipses are 400px).
3. Place the ellipse centered on the edge between the left and right rectangle.
4. On the property bar, set the Outline width to 10px to create a thick border.
5. Activate the Color Eyedropper tool. Click on the background to sample the color, then click on the outline of the ellipse to fill it with the sampled color.
6. Press Ctrl/Cmd + D to duplicate the ellipse then move it below the first ellipse.
Now to add the PowerClip frames:
8. Right-click on the larger rectangle on the right and select Frame Type / Create Empty PowerClip Frame.
9. Do the same with the ellipses.
Step 4: Add some photos
Adding photos into the PowerClip frames is just a simple drag and drop.
1. Browse to the location on your computer where you’ve stored the photos to use in this project.
2. Drag a photo into a PowerClip container.
3. On the PowerClip menu, choose a Fit Content option (we’re using Fill Proportionately).
4. To resize or reposition the photo inside the frame, click the Edit button on the PowerClip menu, adjust the photo and then click Finish.
Step 5: Add a callout
We want to add a callout graphic to highlight a special offer.
1. Activate the Polygon tool then click and drag to draw a polygon.
2. On the property bar, adjust the number in the Points or Sides field (our polygon will have 40).
3. Activate the Shape tool, hold down the Ctrl/Cmd key and pull one of the nodes inward to create a starburst shape.
4. Use the Pick tool to resize or reposition the polygon.
5. Fill the polygon with a color, either by clicking on a color swatch in the Color palette or using the Eyedropper tool to sample a color from the design.
Step 6: Add some text
Our design has 3 pieces of text: a title at the top, a special offer inside the callout graphic, and a web address at the bottom.
1. Activate the Text tool and type in each piece of text.
2. On the property bar you can adjust various text properties such as font, size, alignment, etc.
3. To change the text color, click a swatch on the Color palette.
4. Use the Pick tool to position the text where you want it.
TIP: To center text inside the callout graphic, select both the polygon and the text. Press C then E shortcut keys to align centers horizontally and align centers vertically.
Now your social media template is complete. You can save it as a CDR file to preserve the objects and layers for future editing, and export it in a variety of formats including JPG, PNG, PDF etc.
Find more CorelDRAW tutorials here https://learn.corel.com/graphics-tuto...
Start your free trial of CorelDRAW today at https://www.coreldraw.com
Join the CorelDRAW Community:
Community (Forum): https://community.coreldraw.com/
Facebook: / coreldrawgraphicssuite
Twitter: / coreldraw
Instagram: / coreldrawgraphicssuite
LinkedIn: / coreldraw-graphics-suite



![[친절한꿀팁] 다이소에서이것만은사지말자/다이소비추템](https://images.videosashka.com/watch/nlkaq6kQ83Q)