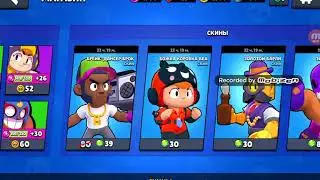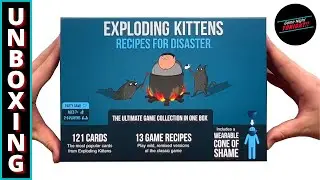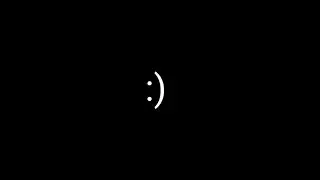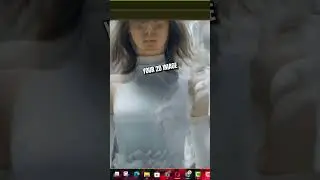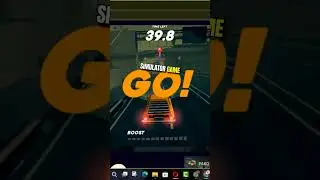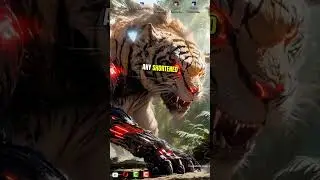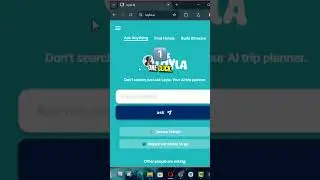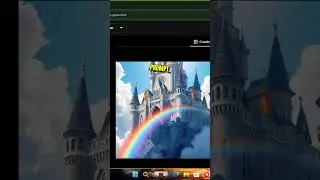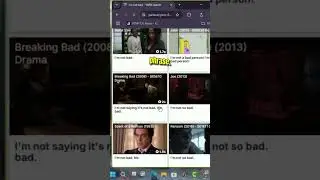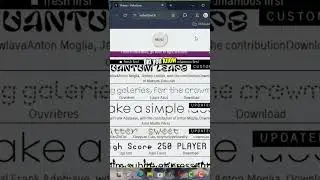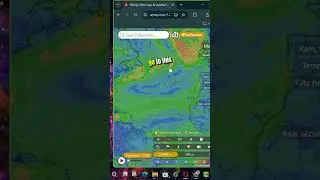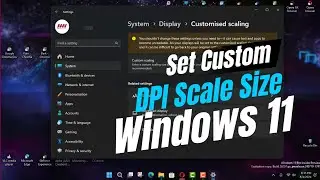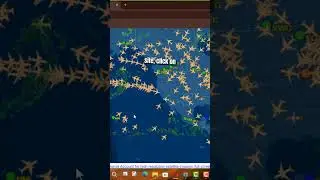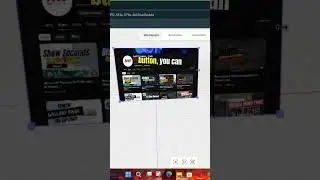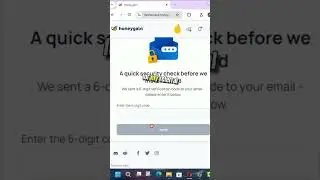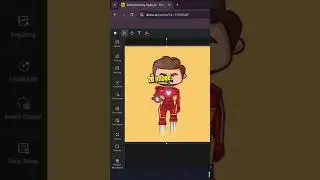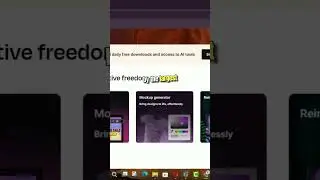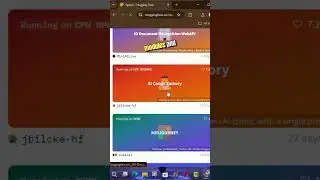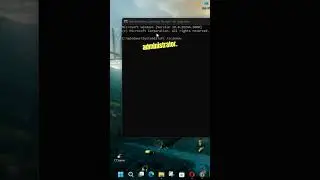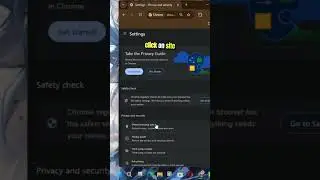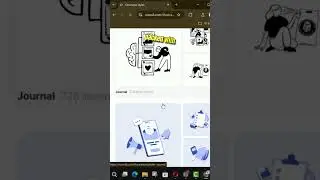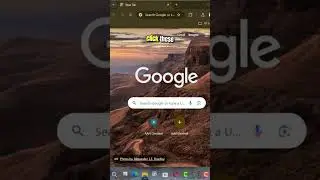How to Enable New Customization Side Panel on Google Chrome
Google is gearing up to launch an updated version of its Chrome browser for desktop users, bringing with it a slew of exciting visual enhancements. Among these changes is an enhanced level of customization, allowing users to tailor the browser's appearance to suit their preferences. In this comprehensive guide, we will walk you through the steps to enable these new customization settings in the latest Canary version of Chrome.
For quite some time, Chrome has maintained a consistent user interface. However, Google is now on a mission to introduce a fresh visual experience that retains some of the classic design elements while incorporating the "Material You" design language, which is already present in ChromeOS and Android.
One of the notable alterations can be found in the toolbar, where larger buttons with rounded corners have been introduced throughout. The menus now seamlessly integrate with the browser's color scheme, providing a more cohesive and aesthetically pleasing experience. This revamped version of the browser (version 119) also introduces an exciting customization feature set. Users can now easily change themes, switch between light and dark color modes, modify the color scheme, and even enable an option for the browser to match the accent color of Windows 11.
Furthermore, when transitioning to the dark color mode, Chrome will adapt its appearance to align with the device's color scheme or the user's preferred settings, using dark tones instead of transitioning to entirely dark shades. The Shortcut settings have also been enhanced, giving users the flexibility to enable or disable shortcuts and choose whether to display their frequently visited sites or shortcuts on the new tab page.
To embark on this visual journey and unlock the potential of Google Chrome's new features, follow these steps:
Launch Google Chrome (version 119 or higher).
In the address bar, enter the following path and hit Enter to access the "flags" experimental settings for enabling the "Customize Chrome Side Panel" feature:
chrome://flags/#customize-chrome-side-panel
Locate the "Customize Chrome Side Panel" setting on the right and select the "Enabled" option.
(Optional) For even more customization possibilities, enter the following path in the address bar and press Enter to access the "Customize Chrome Side Panel Extension Card" setting:
chrome://flags/#customize-chrome-side-panel-extensions-card
In the "Customize Chrome Side Panel Extension Card" setting, select the "Enabled" option.
Click on the "Relaunch" button.
Once you've completed these steps, Chrome will relaunch with its fresh design aesthetics and the new "Customize Chrome" settings accessible within the Side Panel. Enjoy exploring and personalizing your browsing experience with these exciting updates!
Blog: http://www.aancreation.com/2024/05/ho...
********* 👤Connect with Us: *****************
AAN Website: https://www.aancreation.com
MAKE DONATE: https://paypal.me/aancreationD
Facebook: / aancreationfan
Twitter: / aan_creation
******** // Other Great Resources: **********
Gaming: / aangame
AAN: / @aan4933
AAN Farm: / aanfarm