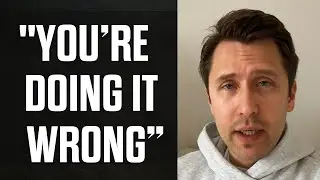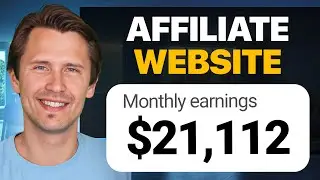How to Add Transparency to Pictures (Using PowerPoint)
If you need help with a specific issue and want me to personally take a look at your setup, I can help! Check out the 'My Services' section of my blog: https://amarketingessentials.com/my-s...
Adding transparency to pictures in PowerPoint: 3:23
How the background picture will look WITHOUT transparency: 2:55
How the background picture will look WITH transparency: 5:37
Hey all! Last post, I walked you through how to add animations to practically anything in ClickFunnels - which can be extremely useful if you want to keep your users engaged in your content.
I often create landing pages using ClickFunnels and like to insert a nice image in the back so that it brings forth strong subliminal messages to the person on my page.
For example if I am selling a product to gain muscle mass, maybe I would include a picture of a Greek God statue, telling my audience that you can be as perfect as them if you use my product!
Problem with that is, if I have TEXT in front of that image, people may not be able to see my text because the image may be too dang dark.
But that's not a problem. Using PowerPoint, I can reduce the transparency of my images and place them in the background with no problem.
Here is how I do that:
1) Save the picture(s) you want on your computer (I use pexels.com or pixabay.com for free images).
2) Open your PowerPoint.
3) Click the 'insert' tab, which is your 3rd from the left.
4) Click on 'pictures' and add your picture that you want onto PowerPoint.
(This picture will now serve us as our comparison model. Put the picture somewhere on the side).
5) Click 'insert' again, and click on 'shapes'. Select a rectangle and draw a rectangle on the slide.
6) Right-click the rectangle and click on 'format shape'.
7) Under 'fill' on the right side, click on 'picture or texture fill'.
8) Click 'file' and again insert the same picture you want edited.
9) A transparency bar will appear below your picture. Play with it to have your picture as transparent as you want it to be. 0% will make the picture exactly as is. 100% will the picture completely transparent so that you won't even be able to see the picture at all.
10) When you are done, right-click the new picture and save as a transparent copy of your original. Be sure to include the % of transparency in your save name so it becomes easier for you to make changes later on and know exactly what you are referring to.
That's it! That's how you make a picture transparent using PowerPoint and then add it onto your ClickFunnels.
Don't want to see my face or hear me talk?
No problem! Check out my blog here:
ivanmana.com
Websites for the free pictures:
pixabay.com
pexels.com
If you enjoy the easy navigation of ClickFunnels and want to learn more, feel free to try out their 14-day trial under my affiliate link:
http://www.ivanmana.com/clickfunnels/...
Thanks for watching, and be sure to watch my latest ClickFunnels videos!
Like my Facebook page!: / onlinemarketingessentials Affiliate Disclaimer: This Site may contain links to affiliate websites, and we receive an affiliate commission for any purchases made by you on the affiliate website using such links.
We are a participant in the Amazon Services LLC Associates Program, an affiliate advertising program designed to provide a means for us to earn advertising fees by linking to Amazon.com and affiliated websites.