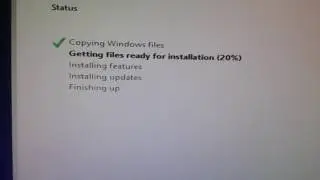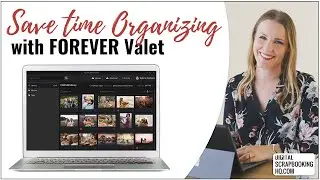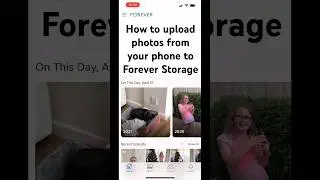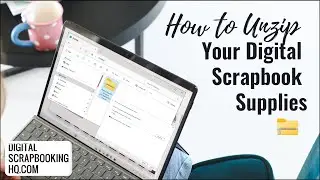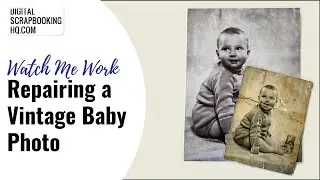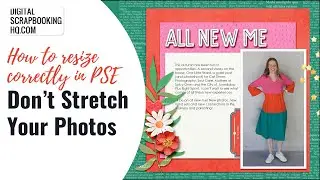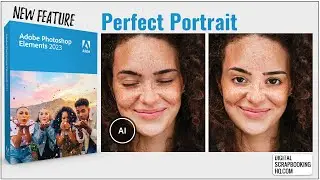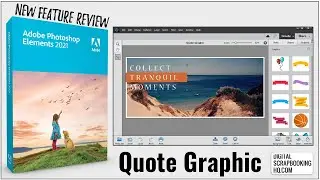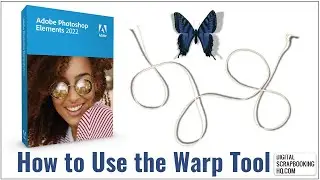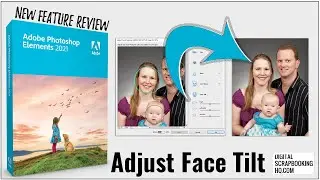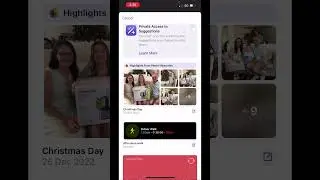Mask it and Move it: Layer Masks in Photoshop Elements
http://digiscraphq.com/maskit
Ever find yourself fiddling with the cropping of a photo? Just mask it and move it!
I wanted to share with you a fun little technique that I often use on my scrapbook pages, using the layer mask. Instead of cropping and undoing multiple times, I just move and resize my layer mask. It's perfect for the indecisive scrapper!
The key to the technique is that little chain icon between the layer and the mask.
Just click it once, and the chain will vanish, you can then select the layer mask and move it or resize it.
I demonstrate this technique with a photo, but you can use it with a paper or embellishment too!
A Quick Recap
Select the area of your photo/paper you want to keep
Click the Layer Mask button mask icon in the Layers Panel -or Layer - Create New Layer Mask
Unlink the layer mask from the layer chain
Click on the Layer Mask in the Layers Panel to select it
Move and resize the mask to your heart's content
Don't forget to re-link the mask afterwards - so you don't accidentally mess it up later
Do you masks a lot in your scrapping? I do! So I will be back to share a few more simple ways that masks can make your scrapping easier and more fun next month!
Have you tried unlinking a layer mask before?
PSE14 Unlink Layer Mask