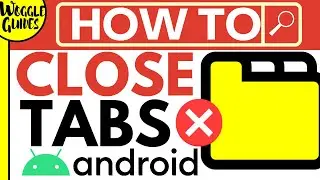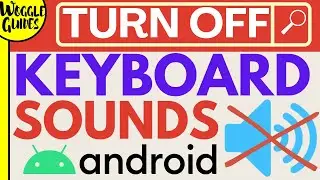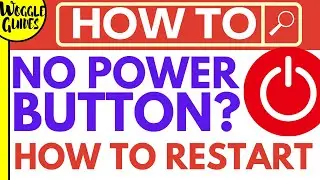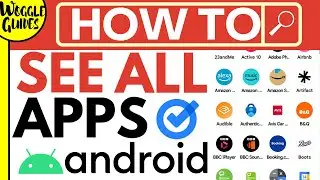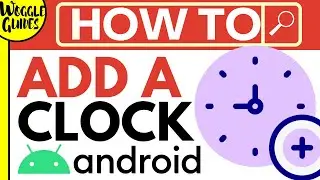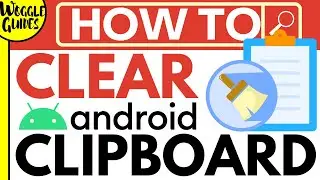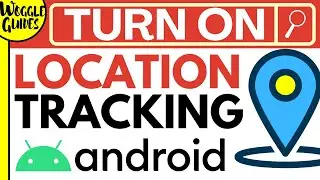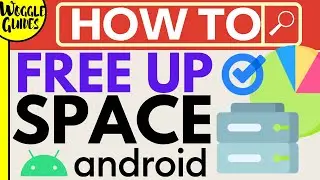How to add vertical text and rotate text 90 degrees in Google Docs
Learn how to quickly add vertical text in Google Docs. I’ll explain how to both rotate a line of text and how to stack letters and words in Google Docs.
🕔 Key Moments
00:00 | Intro
01:05 | How to vertically rotate text in Google Docs
02:28 | How to vertically stack letters in Google Docs
04:08 | Wrap up
✅ Links referenced in this video
Once logged into Google, Google Docs can be found at https://docs.google.com/
👍 Subscribe to the Woggle Guides YouTube channel
If this guide has helped you, please help others to find this Woggle Guide and SUBSCRIBE at this link - https://bit.ly/3jW5rPf
🤜 Connect with Woggle Guides
Twitter: https://bit.ly/2ZrU0oQ
Facebook: https://bit.ly/2OCizgD
Thanks for taking the time to read and watch this Woggle Guide!
If you have any questions or suggestions to improve this video, please comment below.
🎵 Attribution
Music from the wonderful BenSound: https://www.bensound.com/royalty-free...
TRANSCRIPT
Welcome to Woggle Guides.
In this guide, I explain both how to rotate a line of text
And how to add vertical stacked text to Google Docs.
Let’s get straight into it.
There no obvious way to add vertical text in Google Docs,
as you can do in Microsoft Word
There is a simple hack you can use however that uses the drawing tool to insert text
I've created a draft document with some example text added to it
You’ll need to create a new document or open the Google Doc you want to add your vertical too
I’ll start by opening the drawing tool.
To open the drawing tool
Let's move to the top bar and I'll click on the Insert option
from the list shown I'll choose Drawing
And then click on the New option thats displayed
And the drawing tool pop up appears
I'm going to show you two different types of vertical text
In the first example we'll just rotate the text to 90 degrees
In the second option I’ll show you how to add text, with each letter displayed on a separate line so the word flows vertically
Let's start with simple text rotation
From the drawing tool, let's choose the text box option and I’ll click into the working space
A blue box appears, into which we can type the text we want to add
Once entered, if we select that text,
we can format it just like we would do normally.
We can change the font, resize it, add colour and much more
I also like to tighten up the blue box around the text as much as possible . This is particularly important if you plan to wrap any text in the document around your vertical text.
To rotate the text vertically, we can use the handle on the top of the text bar
Let's rotate it 90 degrees.
Once we are happy with the text we have created we then just need to click on the blue Save and Close button at the top of the drawing panel to confirm that we want to add it to the document.
The pop up box closes and we're back in our original document
You can see the vertical text has been added to the document
It's likely you will want to wrap existing text around your vertical text boxes
You can do this really quickly by right clicking on the vertical text box
And you see we have a number of options that allow us to work with text
The one you’ll want to choose is Wrap Text
And you’ll see the text on the page wraps around that and you can also move your vertical text to neatly position it.
Let's turn now to creating a stacked text like the example here.
I'll quickly add another text box by choosing the insert drawing option once more
From the drawing toolbar, let's choose the text box option
And we’ll click into the workspace to create the blue text box.
I'll quickly add the text I want to stack
As before, I’ll select that text so I can add a little styling and I’ll also change the colour
I'm now going to slowly move the right side of the text box in reduce the width of the box.
I do that by clicking on the middle blue box on the right of our text box
And still holding the mouse button down, I’ll then move the arrow pointer in to the left.
You won’t see the text change whilst you are moving the arrow pointer
But if I move that all the way in to just to the right of our first letter, and then let go of my mouse button
The letters are now stacked top to bottom
Now, different letters are slightly different widths so you may want to tidy up the presentation of that a little
I can do that by choosing the center alignment option from the toolbar whilst the text is selected, and choosing the center option.
One other thing to mention is that if you make any further changes to the text, particularly size or font type,
This may move the vertical text out of alignment so you will need to tweak it a little more to get it how you want it to look.
Once we are happy with the text we have created we then just need to click on the blue Save and Close button.