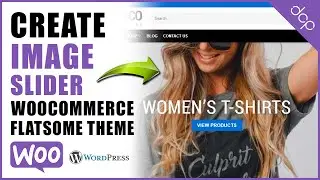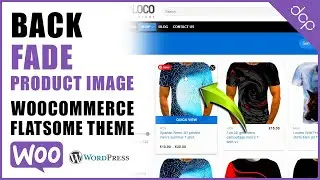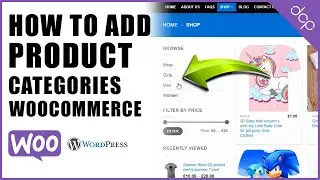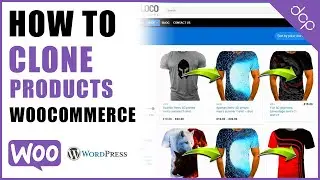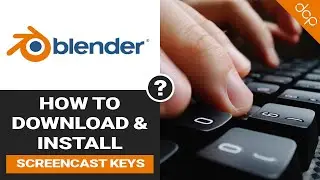How to setup Portrait and Landscape in Same Word Document
In this video tutorial, I will show you How to insert Portrait and Landscape in the Same Word Document.
The goal of this tutorial is to show you that adding landscape and portrait pages can help with laying out content better in your Word documents.
In some cases, we want to have our content laid out in landscape page view in our Word documents, for example, I do this when I want to have a table of information that contains many columns.
Subscribe to access 600+ video tutorials: / dcpwebdesigners
Here are the key concepts you will learn in this video tutorial:
Create a new Word Document
As default, the first page will be Portrait
Go to Layout Tab
Select "Break" drop down menu
Select the "Next Page" option
Go to Layout Tab
Select "Orientation" drop down menu
Select the "Landscape" option
Repeat the above workflow to add more Landscape or Portrait pages into a Microsoft Word Document.
Microsoft Word 2020 Beginners Tutorial: • Microsoft Word 2021 Beginners Tutorial
In Microsoft Word, you can have both portrait and landscape page orientations in the same document. This is particularly useful if you have content that fits better in a landscape layout, like wide tables or charts, while the rest of your document uses the standard portrait orientation. Here’s how you can set this up:
1. **Open your Word document**: Start by opening the document where you want to apply mixed orientations.
2. **Place the cursor**: Navigate to the point in your document where you want the orientation to change. This is typically at the start of a new page.
3. **Insert a Section Break**:
Go to the *Layout* tab in the ribbon.
Click on **Breaks**.
Under **Section Breaks**, choose **Next Page**. This action creates a new section starting from where your cursor is located, allowing you to apply different formatting—including orientation—to this section without affecting the rest of the document.
4. **Change the Orientation**:
With your cursor in the new section where you want to change the orientation, go back to the *Layout* tab.
Click on **Orientation**.
Select *Landscape* or *Portrait* depending on your need. The orientation will apply only to the current section thanks to the section break.
5. **Adjusting Additional Sections**:
If you want to switch back to the original orientation or change orientations again later in the document, repeat the process of adding section breaks and changing the orientation in each new section.
This method ensures that each section of your document can have a unique page orientation, and you can have as many changes as needed throughout your document.
***********************************************************************************************
Need an amazing website for your business? - Simply contact DCP Web Designers for a free quote today - https://www.dcpweb.co.uk
***********************************************************************************************
Contact me on:
Instagram: / dcpwebdesigners
Facebook: / dcpwebdesigners
Pinterest: https://www.pinterest.co.uk/dcpwebdes...
LinkedIn: / dcpwebdesigners
Free tutorials, infographics, articles: https://www.dcpweb.co.uk/blog
#Word2021 #Tutorial #dcpweb
Main keywords for this tutorial:
Portrait and Landscape in Same Word Document, Word 2021 Tutorial, How to add Portrait and Landscape pages to a Word document, how to have landscape and portrait pages in a word document, landscape and portrait pages in word, word landscape and portrait pages, how to make some pages portrait and another landscape in word, word landscape, word portrait, word page orientation portrait and landscape, change one page to landscape in word, portrait and landscape in same word document