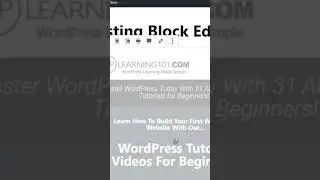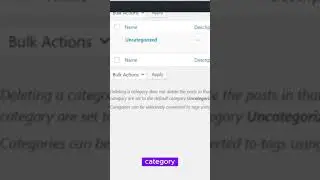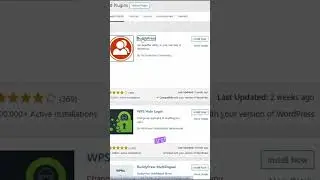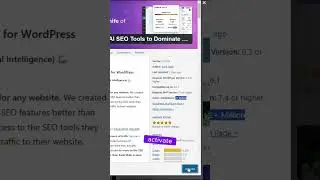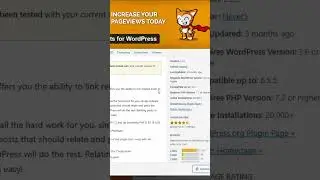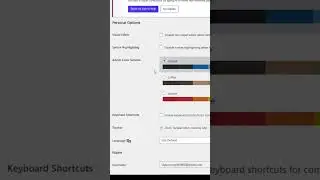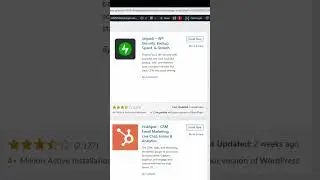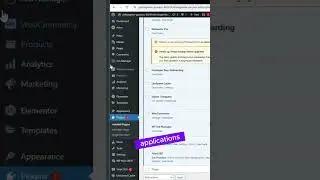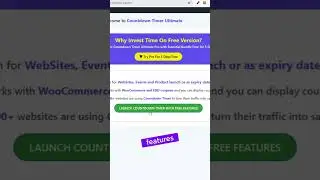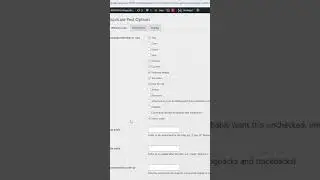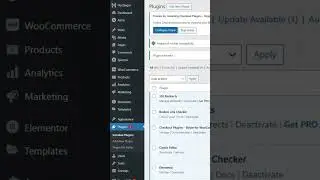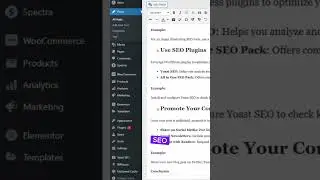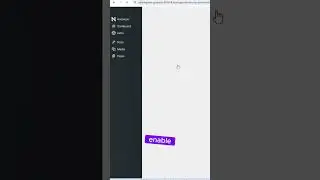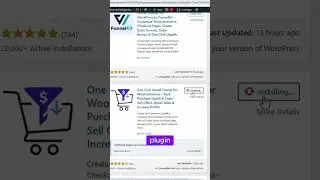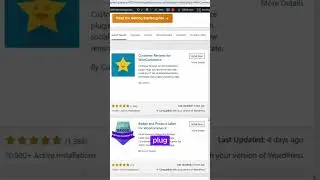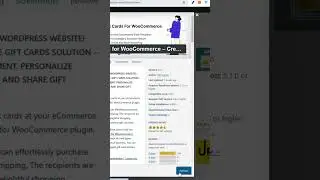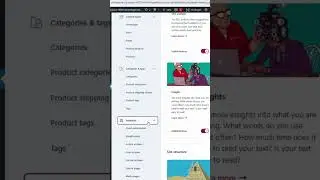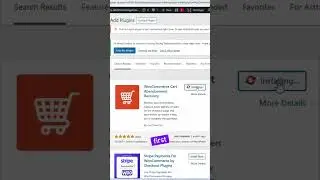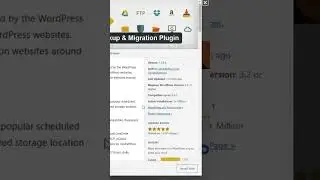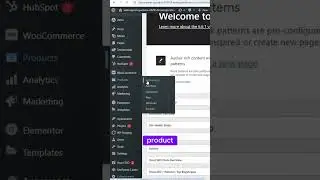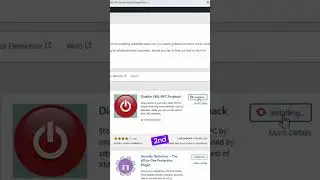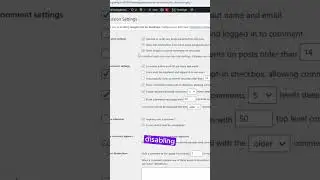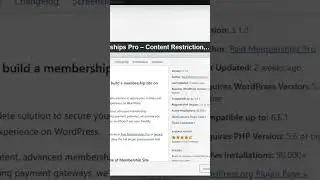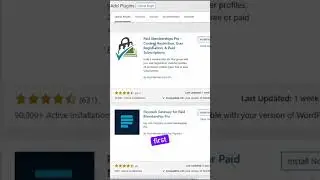How To Add Google Map In WordPress For Beginners
How To Add Google Map In WordPress Website -
Get More Info On How To Add Google Map In WordPress Website -
How To Add Google Map In WordPress Website For Beginners
In this video tutorial, we will show you step-by-step how to easily insert a Google Map into your WordPress website. Whether you're a beginner or just looking for a simple way to enhance your site, this guide will help you seamlessly add a Google Map to your pages.
Get our My Content Creator Pro WordPress Plugin Powered By ChatGPT:
🆓 Absolutely 100% Free WordPress Training For Beginners:
Plus, get our new free WordPress stats and conversion plugin!
"Features You Will Be Getting With WP Track It WordPress Plugin!"
- Unlimited Real-Time Conversion Tracking
- Affiliate Link Cloaking Tracking
- Email Subscriber Signup Conversion Tracking
- Graphs Showing All Your Stats
- Whole Website Traffic And Conversion Stats
- Add WP Track It WordPress Plugin To Unlimited WordPress Websites
- Free Updates To WP Track It WordPress Plugin
- 24/7 Support With The WP Track It WordPress Plugin
And More Features Coming Soon...
Click Here To Download The Free WP Track It WordPress Plugin:
Chapters:
0:00 Introduction
0:10 Search for Location on Google Maps
0:20 Selecting and Sharing Location
0:40 Embedding the Map HTML
1:00 Adding HTML to WordPress Page
1:20 Viewing the Map on Your Site
FAQs: How To Add Google Map In WordPress Website For Beginners
Q1: What is the easiest way to add a Google Map to my WordPress site?
A1: The easiest way is to embed the Google Map HTML code directly into your WordPress page or post.
Q2: Do I need any plugins to add a Google Map to WordPress?
A2: No, you do not need any plugins. You can embed the map using HTML code provided by Google Maps.
Q3: Can I customize the size of the Google Map embedded in my WordPress site?
A3: Yes, you can choose from small, medium, large, or custom sizes when you generate the HTML code on Google Maps.
Q4: How do I update the map location after embedding it on my site?
A4: To update the location, you need to get the new HTML embed code from Google Maps and replace the existing code on your WordPress page or post.
Q5: What if my map is not displaying correctly on my WordPress site?
A5: Ensure that you have copied the HTML code correctly and placed it in the text editor of your WordPress page or post.
Conclusion:
Adding a Google Map to your WordPress website is a straightforward process that enhances the user experience by providing clear location information. By following the steps outlined in this video, you can easily embed a map and customize its size to fit your needs. For more tips and free training on mastering WordPress, visit WP Learning 101. Don't forget to check out our My Content Creator Pro WordPress Plugin powered by ChatGPT for creating amazing content!