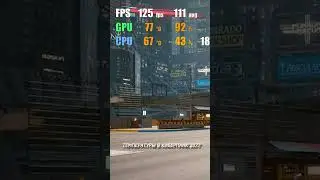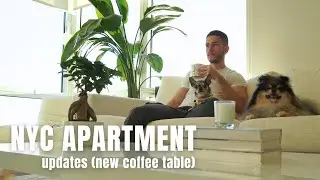Photoshop Tutorial Create a burst of rays
Hi guys, Welcome to our channel "rs creative design" this channel is all about photoshop graphics designing.
simply create a burst of rays using the pen tool and the transform tool
Shortcut:
Ctrl + Shift + Alt + t
Make Retro Sunburst Effects in Adobe Photoshop
You will learn to make a sunburst in Photoshop using colors of your choice. The Distort filter will let you#burst#photoshop# turn the image into stripes which you then distort using the Polar Coordinates filter to make the rotation for you. The finished effect can be cropped it desired.
Hope you guys this video is helpful for you.
Enjoy (◕‿◕)
facebook link:
/ fri.mind.fm
আমাদের কাজ আরো সহজে এবং দ্রুত করার জন্য এই shortcut key গুলো জানা খুবই প্রয়োজন ।যারা ফটোসফে কাজ করার আগ্রহী তারা এই shortcut key দেখে নিতে পারেন ।।
এক নজরে দেখে নিন ফটোসফের সকল shortcut key:
Control + Alt + i (Command + Option + i ) = Change the image size,
Control + Alt + c (Command + Option + c ) = Change canvas size,
Control + + (Command + + ) = Zoom in,
Control + - (Command + - ) = Zoom out,
v = Move Tool,
w = Magic Wand,
m = Rectangular Marquee, a.k.a. the Select Tool,
l = Lasso,
i = Eyedropper,
c = Crop,
e = Eraser,
u = Rectangle,
t = Horizontal Type,
b = Brush,
y = History Brush,
j = Spot Healing Brush,
g = Gradient,
a = Path Selection,
h = Hand,
r = Rotate View,
p = Pen,
s = Clone Stampclone,
o = Dodge,
z = Zoom ,
d = Default Foreground and Background Colors,
x = Switch Foreground and Background Colors,
q = Edit in Quick Mask Mode,
x = Change Screen Mode,
or . = Select previous or next brush style,
30) Shift + , or . = Select first or last brush style used,
Caps Lock or Shift + Caps Lock (Caps Lock) = Display precise crosshair for brushes,
Shift + Alt + p (Shift + Option + p) = Toggle airbrush option,
Control (Command) = Toggle between Slice tool and Slice Selection tool,
Shift + drag = Draw square slice,
Alt + drag (Option + drag) = Draw from center outward,
Shift + alt + drag (Shift + option + drag) = Draw square slice from center outward,
Shift + + or – = Cycle through blending modes,
Shift + Alt + n (Shift + Option + n) = Normal mode,
Shift + Alt + i (Shift + Option + i) = Dissolve,
Shift + Alt + k (Shift + Option + k) = Darken,
Shift + Alt + g (Shift + Option + g) = Lighten,
Shift + Alt + m (Shift + Option + m) = Multiply,
Shift + Alt + o (Shift + Option + o) = Overlay,
Shift + Alt + u (Shift + Option + u) = Hue,
Shift + Alt + t (Shift + Option + t) = Saturation,
Shift + Alt + y (Shift + Option + y) = Luminosity,
Control + a (Command + a ) = Select all objects,
Control + d (Command + d ) = Deselect all objects,
Shift + Control + i (Shift + Command + i ) = Select the inverse of the selected objects,
Control + Alt + a (Command + Option + a) = Select all layers,
Control + Shift + E (Command + Shift + e) = Merge all layers,
Alt + . (Option + .) = Select top layer,
Alt + , (Option + ,) = Select bottom layer,
Alt + [ OR ] (Option + [ OR ]) = Select next layer down or up,
Control + [ OR ] (Command + [ OR ]) = Move target layer down or up,
Control + Shift + [ OR ] (Command + Shift + [ OR ]) = Move layer to the bottom or top,
Shift + Control + n (Shift + Command + n) = Create a new layer,
Control + g (Command + g) = Group selected layers,
Control + Shift + g (Command + Shift + g) = Ungroup selected layers,
Control + e (Command + e) = Merge and flatten selected layers,
Control + Shift + Alt + e (Command + Shift + Option + e) = Combine all layers into a new layer on top of the other layers. Note: This step gets you one, combined layer, with all elements of that layer in separate layers below -- which is different than a traditional merge-and-flatten layers command,
Control + Shift + s (Command + Shift + s) = Save your work as ,
Control + Shift + Alt + s (Command + Shift + Option + s) = Save for web and devices,