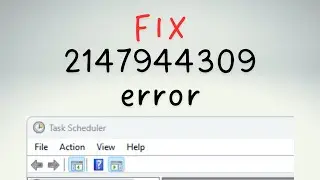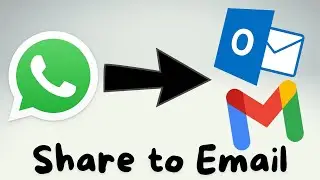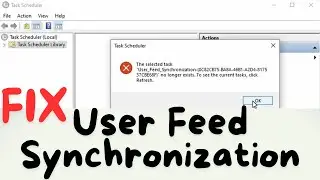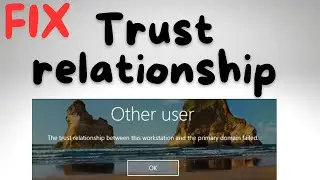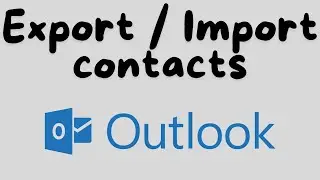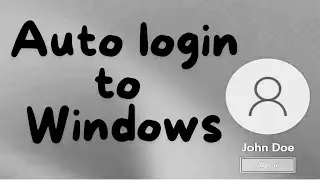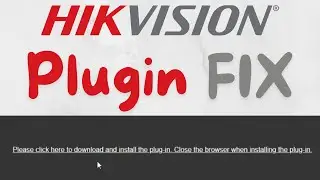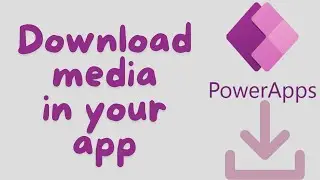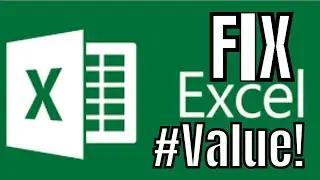MS GamingOverlay | How to fix this error now | FIX | Windows 10 MS GamingOverlay
Well then, how can you remove the ms-gaming overlay error from Windows 10? Follow these solutions below.
Disable Game Bar
The easiest method is starting troubleshooting with simply disabling Game Bar. This could be helpful to remove the key combination and use it for other purposes.
Now, you can take these steps:
Press the Win + I combination key to open Windows Settings
Go to Gaming / Gaming bar.
Switch the toggle of Record game clips, screenshots, and broadcast using Game bar to Off. Next, press Win + G to see if the error is solved.
Reset the Windows Store Cache
If the cache of the Microsoft Store is larger than recommended, many issues with Windows apps including Xbox and Game bar apps may happen. Resetting the cache with a simple command can be helpful to fix your issue.
Go to the search box of Windows 10 and input wsreset.
Click the result to run this command to reset the Store cache.
Reinstall Windows Apps
Sometimes when trying uninstalling various built-in Windows app, you may have uninstalled the Xbox app. As a result, Windows doesn’t open anything when pressing the key combination – Win + G that uses the Xbox app.
This method has been proved to be helpful for countless users. Try it by following the guide below:
Open File Explorer in Windows 10, click the View tab and click the Hidden items
Type %localappdata% to the address bar and hit Enter. Then, you will be taken to C:\Users\ username\AppData\Local.
Go to the Packages folder, move all the files and folders inside to another location for safekeeping. Some of these files are used by other programs, but you can skip them.
Right-click on the start button to choose Windows PowerShell (Admin).
Type the following command and press Enter: Get-AppXPackage -AllUsers | Foreach {Add-AppxPackage -DisableDevelopmentMode -Register “$($_.InstallLocation)\AppXManifest.xml”}
Disable Key Binding via Registry Editor
To fix your issue, you can try disabling key binding in Windows Registry Editor by following the steps below carefully.
1. Input regedit to the search box and click the result to open Registry Editor.
2. Go to HKEY_CURRENT_USER\SOFTWARE\Microsoft\Windows\CurrentVersion\GameDVR.
3. Locate then entry called AppCaptureEnabled. If it doesn’t exist, right-click the blank area and choose New - DWORD (32-bit) Value to create an entry called NoWinKeys.
4. Right-click on it to choose Modify and set its value data to 0. And ensure the Base is set to Decimal.
5. Go to HKEY_CURRENT_USER\System\GameConfigStore.
6. Locate an entry called GameDVR_Enabled. If it isn’t here, re-create it.
7. Set its value data to 0.
8. Restart your PC to check if the error “you'll need a new app to open this ms-gamingoverlay” won’t pop up.
Some users reported that they got the error message saying “you'll need a new app to open this ms-gamingoverlay” when they’re running a game and pressing Win + G.
Microsoft Store is the main window where developers distribute applications for Windows. Usually, it works well. However, it doesn’t always run without any problem. 0xD000000D, 0x80072EE7, 0x80072EFD, etc. are common error codes.
Additionally, you can experience another error - ms-gaming overlay. While you press Win + G when playing a game, the popup “you’ll need a new app to open this ms-gamingoverlay” appears.
Windows gives an option to look for an app in the Microsoft Store but certainly, the search fails to find any app that can handle the ms-gamingoverlay protocol.
This is because you have somehow disabled the Xbox apps on your PC. Modern PC games often use some of these apps, especially the Game Bar app to enhance the gaming experience. When disabling this program, the associated protocol becomes orphaned and the ms-gaming overlay pops up.
![How to Create and Upload Products (Tutorial) | Awkward Styles Print on Demand [2021]](https://images.videosashka.com/watch/hCIBM6_48_8)

![[ROBLOX] BEE SWARM SIMULATOR SCRIPT PASTEBIN 2023](https://images.videosashka.com/watch/w6YK-I2GIe0)


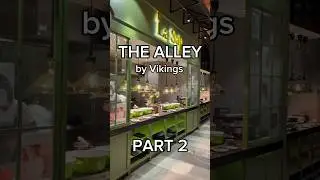

![[WMT] 이세민 배우 인터뷰 | Actor Lee Se Min Interview](https://images.videosashka.com/watch/aWqdK2cquuI)