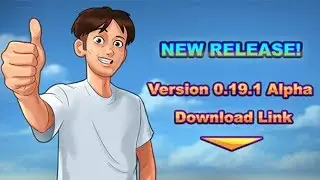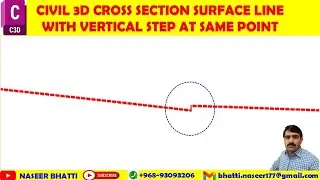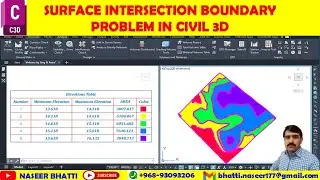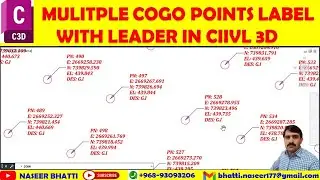Custom Station Offset Label in Civil 3d | Station Offset Label with Line to the Alignment
Excited to share a new video tutorial on creating custom station offset labels in Civil 3D!
In this tutorial from the Naseer Bhatti channel, we learn how to efficiently create custom station offset labels perpendicular to the alignment in Civil 3D. The video demonstrates the process of adjusting label positions and handling potential directional issues. It also provides valuable insights into customizing station offset labels for specific situations, such as for a chain of bridges. Additionally, the tutorial covers creating new label styles, adjusting color and registration text, and customizing label positions and lengths to align with the design. The step-by-step guide ensures that users can confidently create and customize station offset labels to meet their project requirements.
What are your thoughts on custom station offset labels? Share your experiences and insights in the comments below! Don't forget to check out the full tutorial on the Naseer Bhatti channel.
Introduction:
Have you ever wanted to create custom station offset labels in Civil 3D that are perfectly aligned with your design? In this video post, we'll dive deeper into the process of creating custom station offset labels.
Understanding Custom Station Offset Labels
Before we dive into the nitty-gritty of creating custom station offset labels, let's understand their significance. Station offset labels are vital for accurately marking the distance and alignment perpendicular to the road. Whether it's for bridges, intersections, or complex designs, custom labels provide the flexibility to convey essential information effectively.
Creating Custom Station Offset Labels
To start creating custom station offset labels, navigate to the Settings tab in Civil 3D and select Label Style. Here, you have the freedom to define the offset length, adjust the label position, and customize various other options to suit your specific requirements. Additionally, you can assign drawing scale conversion, handle mathematical symbols, and craft expressions to enhance the label's functionality. By meticulously crafting custom styles, you can ensure that the labels align seamlessly with your design.
Handling Label Positioning and Alignment
After creating custom station offset labels, it's crucial to fine-tune their positions and ensure they align perfectly with the design elements. Double-clicking on the label and accessing the data label provides the option to adjust the plan-readable setting to resolve directional issues. This step is essential for maintaining clarity and accuracy in your design. Furthermore, customizing the text, selecting offset and color formats, and assigning color and alignment properties can elevate the visual representation of the labels, enhancing their overall impact.
Conclusion:
Mastering the creation of custom station offset labels in Civil 3D empowers you to convey precise and clear information within your design. By understanding the significance of these labels, adeptly creating them, and diligently handling their positioning and alignment, you can elevate the quality of your designs and streamline your workflow. Embrace the power of custom station offset labels to enhance the effectiveness of your Civil 3D projects.
Highlights
Creating Custom Station Offset Labels in Civil 3D
• Demonstrating how to create custom station offset labels perpendicular to the alignment
• Showing how to adjust the label positions and handle potential issues
• To resolve directional issues, double click on the label and go to data label. Then adjust the plan readable option.
• Custom station labels can be added for specific situations such as adding labels for a chain of bridges.
• Changing color and adding registration text to the label
• Adjusting the label position and length to align with the design
• To create custom station offset labels, we need to go to the Settings tab and select Label Style.
• Then, we can create a new style by defining the offset length and other customization options.
• Assign drawing scale conversion and distance
• Naming and assigning expressions, handling text and mathematical symbols
• To assign a label, go to Annotate tab and click on the tag created.
• Customize the label in the layout by adding and centering elements.
• Customizing the text, selecting offset and color format
• Assigning color and alignment properties, creating new labels
• The station value can have any decimal places.
• Labels can be customized to appear where needed.
Timecodes
0:02 Creating Custom Station Offset Labels in Civil 3D
2:13 Custom station offset labels can be added and edited in Civil 3D.
3:47 Creating custom station offset label in Civil 3D
5:25 Creating custom station offset labels
6:55 Creating custom station offset labels
8:42 Creating and customizing station offset labels in Civil 3D.
10:09 Creating custom station offset labels with color and alignment
12:07 Customize station offset labels and line colors.