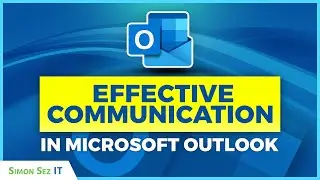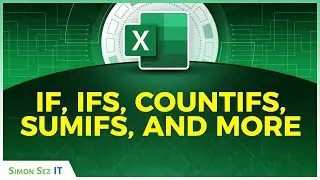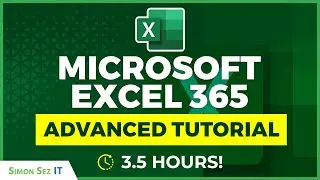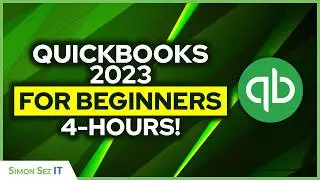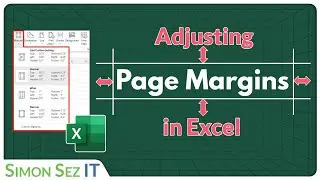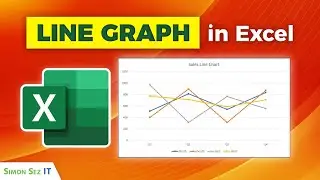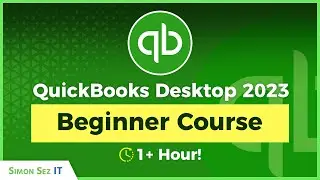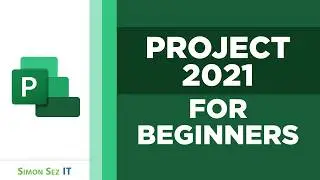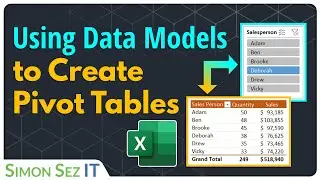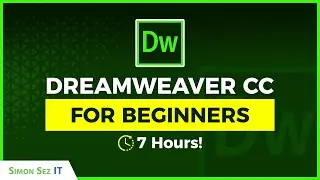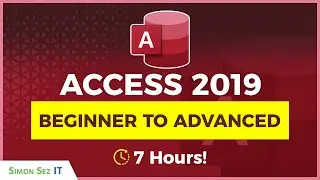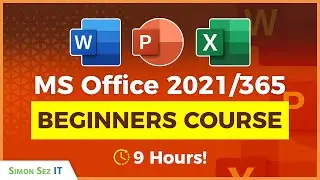Word 2013 for Beginners Part 17: Using Keyboard Shortcuts and Key Tips in Word 2013
🔥Get over 9 MS Word courses at Simon Sez IT, including training for Word 365, 2021, 2019, 2016, 2013, and more ➡️ https://www.simonsezit.com/course-cat... ✅ Get FOUR FREE Courses from Simon Sez IT ➡️
https://www.simonsezit.com/four-free-...
Microsoft Word 2013 provides an easier and faster way for you to go about your work, and that is through the use of keyboard shortcuts. Some of the most common keyboard shortcuts are Control + C to Copy, Control + X to Cut, and Control + V to Paste. In this lesson, learn many other keyboard shortcuts that are very helpful and that let you save precious time! Another tool in Word 2013 that can help you to find your way round the Ribbon are the Key Tips. Learn more about these and find out also how to access the status bar and change options in the status bar.
Stay in touch:
StreamSkill.com: https://streamskill.com/
SimonSezIT.com: https://www.SimonSezIT.com/
YouTube Channel: http://bit.ly/foiItB
Twitter: http://bit.ly/177EU5J
Google+: http://bit.ly/11JbHdb
If you enjoyed the video, please give a "thumbs up" and subscribe to the channel -)
Hello again and welcome back to our course on Word 2013. In this section, we’re going to look at keyboard shortcuts. Now I must confess that I’m not a great user of keyboard shortcuts myself. I tend to use keyboard shortcuts that are common across the pieces of software that I use on a day to day basis, things like Control-C to Copy, Control-X to Cut, Control-V to Paste.
But there are so many commands and I use quite a few different pieces of software that I find it very difficult to remember them all and to not get them confused between the pieces of software that I use. But I know many people who are great fans of using keyboard shortcuts and if you’re good with keyboard shortcuts, they can provide a very fast way of working.
So in this section, we’re going to look at some of the key things you need to know in Word 2013 and primarily about where to get the information you need about keyboard shortcuts.
Now I’ve mentioned quite a few keyboard shortcuts already and the first one that I mentioned already that we’re going to use now is F1 to bring up online Help so just press F1. Now once online Help is available type in Keyboard Shortcuts and hit the magnifier and we get a list of links to help with keyboard shortcuts. Now the very first item on the list when I did the search now was this one, Keyboard shortcuts for Microsoft Word, Article Word 2013 Keyboard Shortcuts for U.S. keyboard layout. That looks like exactly the thing that we need.
Now in terms of using the keyboard shortcuts this particular item in Word, Help is really the mainstay of the information that you’re going to need. There’s a short discussion about finding and using keyboard shortcuts and then it takes you into Office basics, navigating the Ribbon that we’re going to talk about in just a moment, and then there is a quick reference for Word which takes you through all of the keyboard shortcuts by task. So if I choose a task from these, so something like Insert Special Characters which we looked at earlier on in the course.
It gives a number of keyboard shortcuts for a number of special characters you might want to insert. So for instance, to insert the copyright symbol, it’s Alt-Control-C the trademark symbol, Alt-Control-T, and so on. When you’ve looked in a particular category like Insert Special Characters, press the minus to collapse it and maybe go to another category, Select text and graphics, press the plus to expand it, select text by holding down Shift and using the arrow keys to move the cursor. So that’s the instruction for keyboard shortcut there. Note, Shift and arrow keys are all you need to use. But basically for each of the tasks it gives you the keyboard shortcuts that you’re likely to need.
So that’s a great source of information for pretty much every keyboard shortcut you’re likely to need within Word 2013. I’m now going to close the Help and go back to Word itself with a document open and talk about what are called key tips.
Now before the Ribbon came along, Microsoft Office in general and Word in particular had a menu system and you would select a menu, a number of options would present themselves, and against each of those, there would often be a keyboard shortcut. You could type in the keyboard shortcut and you’d be able to execute whatever the command was.
Sorry, we couldn't fit the entire video transcription here since YouTube only allows 5000 characters.