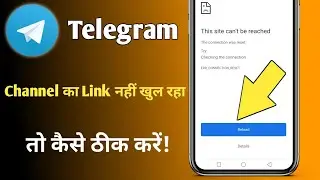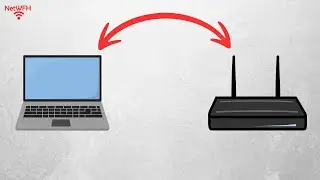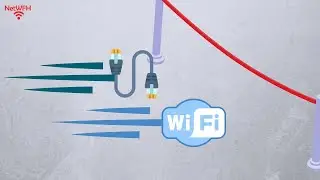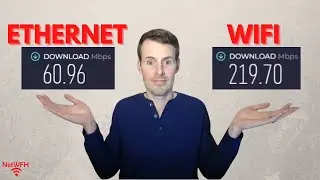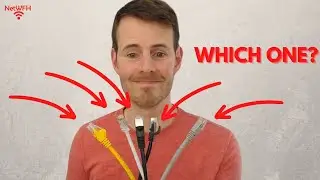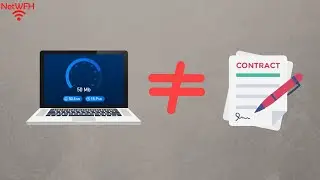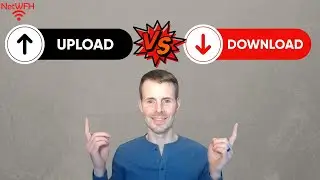How to Change the Password for Your Routers' Settings
In this video, I explain how to change the password for your router’s settings. I also detail why this is important for…
For more content on similar topics, check out my YouTube channel: / @network-from-home
If you would like to read about other ways to improve your home network, check out my blog:
https://www.network-from-home.com
This post contains affiliate links. This means I may earn a commission should you choose to sign up for a program or make a purchase using my link.
The router used in this video (TP Link Archer A7): https://amzn.to/4a05PFR
0:00 Introduction
0:28 What you need
1:07 How to change the password for your router’s settings
4:57 Password tips for your router’s settings
6:27 Why you should change the password for your router’s settings
7:58 Summary and conclusion
How to change the password for your router’s settings
In order to change the password for your router’s settings, you need:
-a device with an internet browser
-the device needs to be connected to the router (either over WiFi or with an ethernet cable)
The first thing you need to do is access the login page for your router’s settings. You can access the login page for your router’s settings by typing the IP address of your router into your device’s internet browser.
At your router’s login page, you’ll either need to create a unique password for your router’s settings, or you’ll need to log in with the default username and password for your router.
If you’re required to create a unique password for your router’s settings at the router login page, no further action is required.
If you’re required to sign in to your router’s settings with a default username and password, there’s still more work to do. You’ll need to change the default password for your router’s settings to something that’s unique to you.
This can usually be done by accessing the Advanced settings for your router. From there, I had to access the “Administration” settings subheading under “System Tools” within the Advanced settings tab. Take note that these steps may be slightly different for you depending upon the make and model of your router, but these were the steps I had to follow in order to change the password for my router’s settings.
After typing in a new password and selecting “Save”, you’ll have successfully changed your router’s password.
Conclusion
If you have any questions about how to change the password for your router’s settings, please leave a comment below.