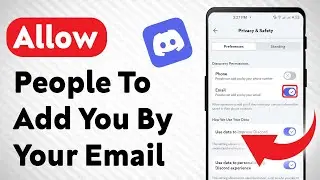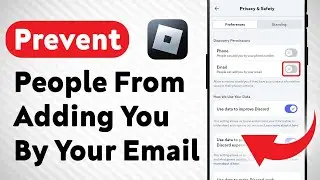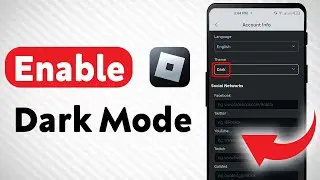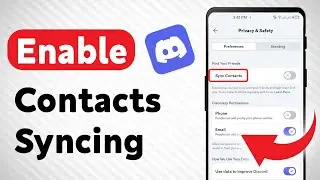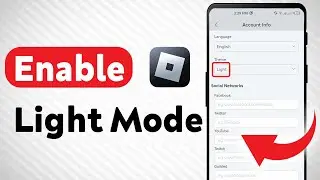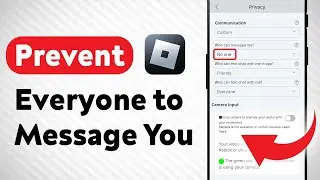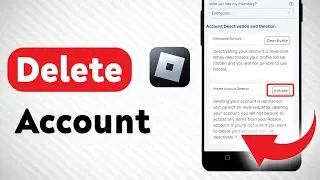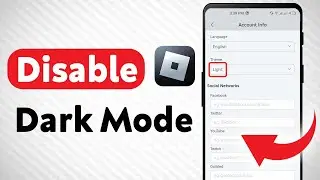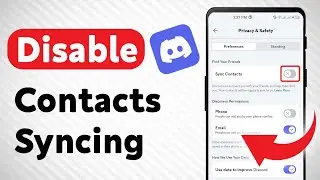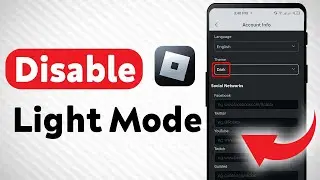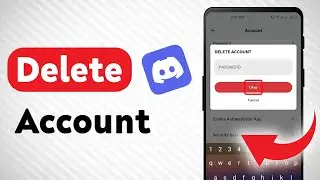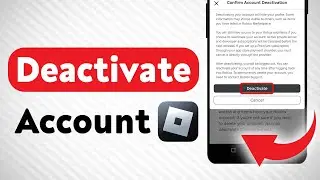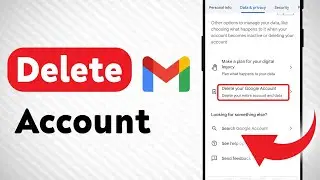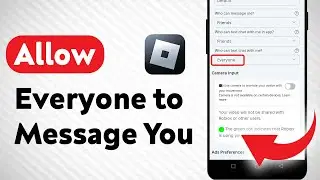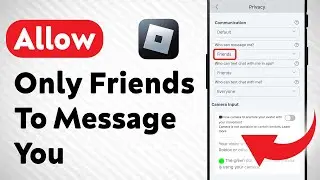How to Reset and Remove Everything Windows 10
Learn how to reset and remove everything in Windows 10 with our step-by-step tutorial. Follow these simple steps:
1. Open the Settings app by pressing the Start button and selecting the settings gear.
2. Select "Update & security" from the list of categories.
3. Navigate to "Recovery" from the left pane.
4. Start the reset process by clicking or tapping on the "Get started" button under the "Reset this PC" heading at the top.
5. Choose "Remove Everything".
6. Wait for the next part to load, which should take less than 30 seconds.
7. If you've decided to remove everything, select whether to perform a secure erase of your files. This option will only show if you selected "Remove Everything" in the previous step.
8. Click or tap "Next" if you are warned that you just upgraded to Windows 10 and won't be able to roll back to the previous operating system.
9. Wait for the next part to load, which will usually take less than a minute.
10. Read the overview and press "Reset" when you are ready to proceed. Windows will prepare to reset your device. Simply wait until you're taken to a blue screen.
11. When the "Choose an option" screen appears, select "Continue".
Resetting and removing everything from your Windows 10 PC can help resolve issues and give your system a fresh start. Watch this tutorial to learn how to perform a complete reset in Windows 10.
Don't forget to subscribe to our channel for more Windows 10 tips and tutorials
For advertiser contact us via email : [email protected]